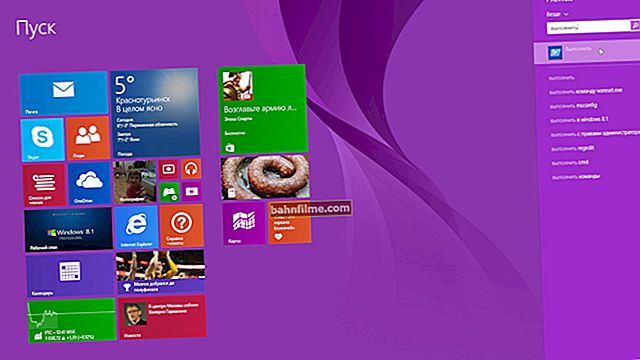Tudo de boa saúde!
Tudo de boa saúde!
Em alguns casos, ao trabalhar em um PC (laptop), é necessário conectar 2 monitores ao mesmo tempo.
Por exemplo, você costuma abrir 2-3 comprimidos e precisa transferir algo de um para outro. Ou você trabalha com gráficos, para os quais não, não, mas você precisa ficar de olho ...
A propósito, uma dificuldade particular nesta questão surge com os laptops: a maioria deles tem apenas 1 porta HDMI (VGA). E onde "colar" outro monitor? (Você não pode substituir uma placa de vídeo como um PC ...). 😢
Na verdade, neste artigo decidi me deter nos pontos principais para resolver tal questão. Acho que o material pode ser útil para todos que encontraram pela primeira vez uma tarefa tão nada trivial ... 👌
👉 Observação!
Como conectar um monitor a um laptop (e configurá-lo) - instruções passo a passo
*
Conexão de 2 monitores
👉 Para o computador
Como regra, com uma unidade de sistema moderna (na qual uma placa de vídeo "não cortada" típica *, lançada após 2010) é instalada, problemas com a conexão de 2 a 3 monitores não surgem com tanta frequência ...
O fato é que a grande maioria das placas de vídeo tem pelo menos 3-4 conectores de vídeo: DVI, VGA ou HDMI или (nos últimos anos, você também pode encontrar USB Tipo C ou Thunderbolt).
E, é claro, para conectar outro monitor - basta conectar seu conector de vídeo ao conector da placa de vídeo. 👌

Suporte a vários monitores (especificação da placa gráfica GTX 1080 Ti)
* Nota: preste atenção às especificações da placa de vídeo (ela pode ser encontrada no site oficial do fabricante 👆). Sua descrição deve conter uma característica: "Suporte a vários monitores" (em inglês: "Multi Monitor").
*
Configurando o funcionamento de 2 monitores no Windows
Quando todos os cabos de vídeo estão conectados e tudo está conectado no hardware - é necessário "ajustar" alguns momentos do software ...
Nas configurações do Windows 10, é recomendado especificar resolução , escala , orientação e assim por diante. opções para cada um dos monitores conectados (o que é lógico, já que cada monitor é único e requer seu próprio “pré-ajuste” no local, para não se cansar dos olhos ...).
Para alterar essas configurações - pressione a combinação Win + i (ou "START / Parameters") e vá para a seção "Sistema / display" (👇). Então você pode alterar os parâmetros acima.
A propósito, observe que existem várias opções de projeção:
- mostrar a imagem apenas em um dos monitores;
- mostra a mesma imagem em 2 monitores;
- estenda a área de trabalho para 2 monitores: para que você possa exibir sua imagem em cada um deles.

Sistema - display
Também vale a pena dizerque para mudar rapidamente a projeção no Windows há um especial. painel lateral: para chamá-lo, você precisa pressionar a combinação de teclas Win + P.

Tela do projeto - Win + P
*
👉 Para laptop
Pode haver várias opções ...
Opção 1
Alguns laptops têm dois conectores de vídeo (e, claro, você pode conectar 2 monitores "sem problemas").
Por exemplo, a foto abaixo mostra um laptop da marca MSI GS75, que possui uma porta HDMI e USB-C (pode funcionar como saída de vídeo, pois está marcado com o ícone Thunderbolt 3).
Na verdade, conectamos um monitor 👉 da maneira usual ao HDMI, e o segundo a este USB-C (para alguns monitores, pode ser necessário um adaptador). Quanto à configuração do software, é semelhante ao anterior ...

HDMI e USB Tipo C (vista lateral do laptop)
*
opção 2
Se não houver duas saídas de vídeo no laptop, você precisará de uma especial. adaptador (uma espécie de análogo de uma placa de vídeo externa). Ele se conecta a uma das portas USB do laptop e é capaz de fornecer resolução FullHD por meio da interface HDMI (veja a foto abaixo).
Esses adaptadores podem ser encontrados e comprados em lojas online chinesas (AliExpress, por exemplo).
Importante: existem várias modificações entre esses adaptadores - alguns deles podem simplesmente duplicar a imagem do laptop (ou seja,Você não pode "expandir" a tela com eles). Ao comprar, por favor, veja a descrição com atenção.

Aparência do adaptador
Na verdade, um monitor é conectado a esse adaptador e o segundo a uma porta HDMI comum no gabinete do laptop. A propósito, de acordo com o mesmo princípio, você pode conectar um terceiro monitor ... 😉
Quanto às configurações do software, também são semelhantes às anteriores. A foto abaixo é um exemplo (👇).

2 monitores estão conectados ao laptop!
Opção 3
Você também pode conectar a tela ao laptop via Wi-Fi (método sem fio). Porque o método é universal, coloquei-o em uma seção separada do artigo (veja abaixo 👇).
*
👉 Conexão de tela sem fio
Este método é relevante para um laptop e um computador fixo.
verdade, você deve fazer uma reserva imediatamente: você pode se conectar como um suplemento. exibir outro laptop, barra de chocolate, computador e outros dispositivos (ou seja, não nos conectamos diretamente ao monitor, mas a outro computador, que transmitirá a imagem ao seu monitor).
Por exemplo, às vezes eu conecto um pequeno laptop ao meu PC do escritório: você pode exibir um filme, música, etc. nele (isso é conveniente: não há fios, você pode desligá-lo e removê-lo a qualquer momento).
Porque o tema é bastante extenso (e tem algumas de suas nuances) - recomendo que você leia o artigo, cujo link é fornecido abaixo.
👉 Ajudar!
Como criar um segundo monitor de um laptop (ou algumas palavras sobre WiDi - projeção sem fio neste computador, com som)

Iniciando o aplicativo para projetar neste PC

O laptop à esquerda está conectado à direita como uma tela sem fio 👌
*
Adições sobre o tópico são bem-vindas!
Boa sorte!
😉