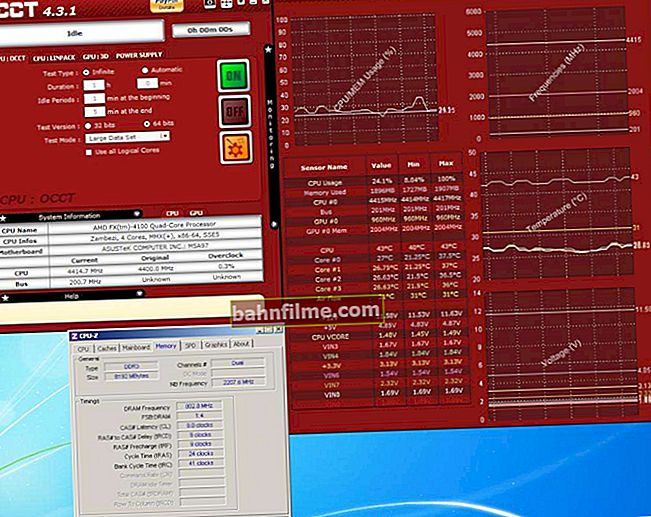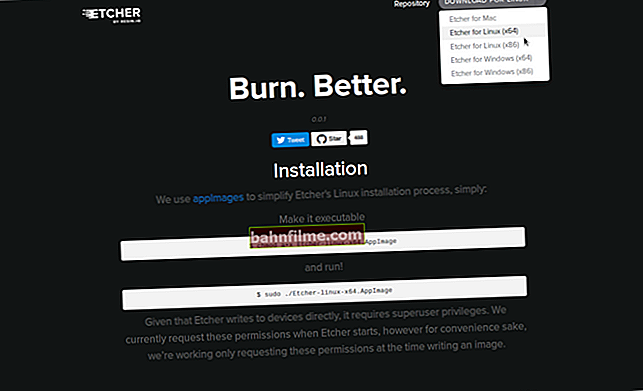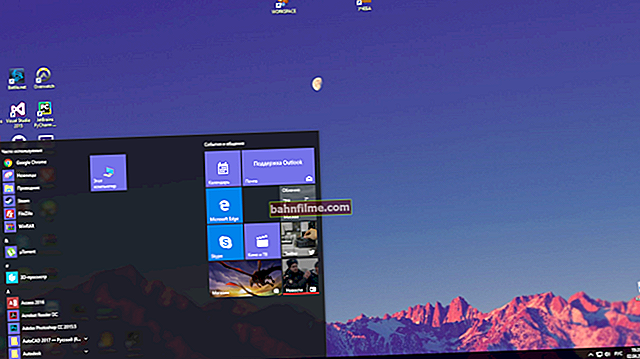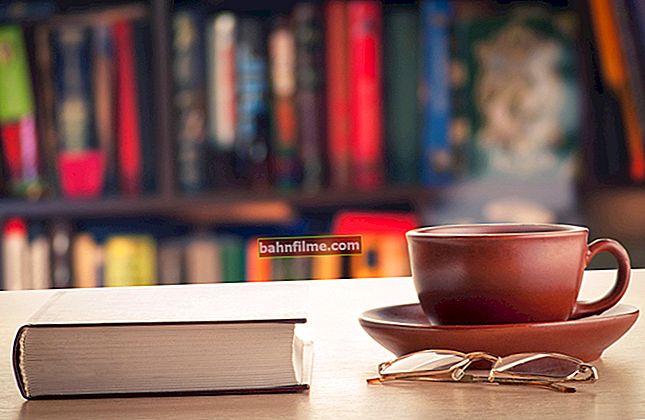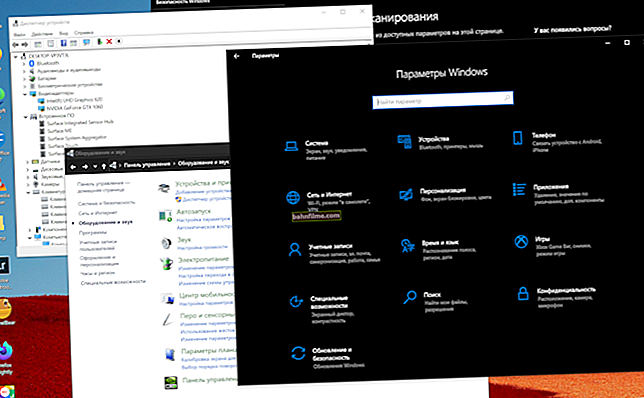Pergunta do usuário
Olá.
Ajude a resolver um problema com o laptop HP Omen: quando você tenta reproduzir qualquer vídeo ou áudio, o som aparece com um atraso de 2 a 3 segundos. Freqüentemente, é necessário retroceder o vídeo para descobrir o que eles disseram. Você também pode notar um som crepitante no "ouvido" esquerdo (isto é, se o laptop for adormecido e ligado após uma ou duas horas).
Tentei mudar os drivers (do site oficial e não), Windows diferente (7, 8, 10), fones de ouvido diferentes - mas tudo em vão.
PS
Eu uso fones de ouvido comuns com fio conectados à tomada Jack.
Olá.
Infelizmente, isso provavelmente é algum tipo de bug ou falha dos engenheiros da HP (Dell e Lenovo?) - encontrei isso pela terceira vez nos últimos seis meses (sem contar algumas perguntas na rede).
Em vez disso, tudo, no seu caso, não é devido à quebra do laptop (os conectores devem estar bem) e não aos fones de ouvido - o problema está nas configurações de energia incorretas, mas você não pode alterá-las no painel de controle ( apenas usando métodos inteligentes ... Consulte a opção 4 abaixo).
Em geral, mais adiante no artigo, considerarei como e o que pode ser feito. Então...
*
Como você pode resolver o problema de atraso de áudio
Opção 1: use uma placa de áudio USB
A maneira mais fácil e barata (o preço de emissão é 150-200 rublos) de eliminar esse atraso é simplesmente conectar uma placa de áudio USB. Ele não é maior do que uma unidade flash normal e não deve interferir no uso doméstico de um laptop.
Você pode pedir essas coisas por "centavos" nas lojas online chinesas (consulte o item 8): //ocomp.info/podborka-tovaryi-iz-kitaya.html

Placa de áudio
Quanto à sua instalação e configuração, é extremamente simples. Depois de conectá-lo à porta USB, o Windows instalará automaticamente o driver de som padrão e você terá um som "claro" ...
Opção 2: use fones de ouvido bluetooth
A variante nem sempre ajuda (50/50). Além disso, não é muito conveniente usar fones de ouvido Bluetooth em casa, porque eles precisam ser recarregados constantemente. No entanto, de repente, esse método vai servir para alguém, pelo menos como medida temporária (não pude deixar de notar не).

Fone de ouvido (carregando)
Ajudar!
Como conectar fones de ouvido sem fio ao computador e telefone - //ocomp.info/kak-podklyuchit-besprovodnyie-naushniki.html
Opção 3: instalar o driver Microsoft HD
Curiosamente, mas em alguns casos o driver de som universal da Microsoft se comporta muito melhor do que a versão dos desenvolvedores. É verdade, não posso deixar de notar que depois de escolhê-lo, você irá, é claro, eliminar o atraso do som, mas podem aparecer estalos no ouvido esquerdo do fone de ouvido.
Para selecionar um driver de som padrão - abra o gerenciador de dispositivos, encontre a guia "Dispositivos de som, jogos e vídeo" - deve conter sua placa de áudio (geralmente algo como "Áudio de alta definição Realtek"). A atualização do driver precisa ser iniciada.

Atualizar driver
Em seguida, recuse a atualização automática emanualmente especifique o driver necessário (daqueles instalados anteriormente). Um exemplo é mostrado na imagem abaixo.

Dispositivo de áudio padrão
Opção 4: insira as configurações corretas no registro
Antes de começar a editar o registro - eu recomendo fortemente atualizar os drivers da placa de áudio. O fato é que em abril-maio de 2019, a HP lançou drivers de som para muitos modelos de laptop (e eliminou parcialmente uma série de problemas).
A propósito, para a busca automática e instalação de um driver, é conveniente usar o utilitário Driver Booster (ele também carregará todas as bibliotecas necessárias ao longo do caminho). Reveja o link abaixo.
Ajudar! Utilitário para atualização automática de driver [Driver Booster 7] - //ocomp.info/utilita-dlya-avto-obnovla-drayverov.html
Mais uma coisa: depois de instalar um novo driver, o Windows nem sempre o usa (ou seja, há um novo driver no sistema - mas o Windows usa o antigo). Para verificar este momento - vá para o gerenciador de dispositivos, encontre sua placa de áudio e execute a atualização do driver (veja o exemplo abaixo).

Atualizar driver
Em seguida, indique que deseja selecionar manualmente um dos drivers neste computador. Capturas de tela abaixo.

Selecione um driver instalado anteriormente
Depois disso, você verá uma lista de drivers disponíveis - selecione o mais recente (no meu caso, de 2019).

Versões de driver
Agora sobre as configurações do registro.
As configurações do registro podem ser alteradas usando o especial. editor (para abri-lo, clique Win + R , e use o comando regedit na linha "aberta"). Mais detalhes sobre como abri-lo podem ser encontrados aqui: //ocomp.info/sposoby-otkryit-redaktor-reestra.html
Em seguida, vá para o seguinte endereço (você pode simplesmente copiar e colar na barra de endereço do editor de registro):
Computer \ HKEY_LOCAL_MACHINE \ SYSTEM \ CurrentControlSet \ Control \ Class \ {4d36e96c-e325-11ce-bfc1-08002be10318}
Deve ter vários branches: 0000, 0001, etc. (veja o menu à esquerda, seta-2 na imagem abaixo). Você precisa encontrar os ramos (pastas) que contêm "PowerSettings" ... No meu caso, havia vários deles: 0007, 0008, 0009 (no seu caso pode haver mais / menos deles).

Configurações de energia (registro)
Em seguida, abra uma filial "PowerSettings" e altere os parâmetros binários:
- ConversationIdleTime - para ff ff ff ff
- IdlePowerState - em 00 00 00 00
- PerformanceIdleTime - on ff ff ff ff (veja a imagem abaixo, você deve ser o mesmo ...).

Defina os seguintes parâmetros para arquivos binários
Em seguida, você faz o mesmo para os outros ramos (0008, 0009), onde encontrou "PowerSettings" .
Após, reinicie seu laptop (computador) e verifique se o som funciona. Normalmente, tudo começa a funcionar muito bem!
A propósito!
Para uma melhor qualidade de som, recomendo abrir o painel de controle e ir para a seção "Hardware e som" - deve conter um link para o painel de controle de áudio da B&O Play. Abra!

B & O Play Controle de Áudio
No capítulo "Resultado" ligue o B&O Play e ajuste o som com o equalizador. As capturas de tela são mostradas abaixo.

Modo está ativado

Ajuste de som
*
Se você resolveu o problema de forma diferente, escreva algumas palavras nos comentários (isso é bem-vindo ...).
Boa sorte!
👌