 Tudo de boa saúde!
Tudo de boa saúde!
Recentemente, a popularidade de programas como o Zoom disparou. Se alguém não souber, ele permite que você crie conferências completas com dezenas de participantes com um clique do mouse (é claro, isso pode ser útil não só nos negócios, mas também para aulas e treinamentos online).
Neste breve artigo irei mostrar com exemplos simples como começar tudo isso "bem", e quais funções básicas o Zoom oferece.
Eu entendo que seria lógico "liberar" esta mesma nota um mês atrás (quando o auto-isolamento estava apenas começando), mas "antes tarde do que nunca ...". E ninguém sabe quando tudo vai voltar ao normal (e há apenas "muitas perguntas" sobre esse problema).
Então...
👉 Ajudar!
Os 7 principais programas para chamadas de vídeo de um computador e telefone (análogos do Zoom, que também podem estabelecer comunicação de vídeo com colegas e entes queridos durante a quarentena).
*
Configuração passo a passo e uso do zoom
👉 PASSO 1: registrar
Site oficial: //zoom.us/
A primeira coisa a fazer é ir ao site oficial (link acima) e registrar-se (o e-mail funciona de verdade! Um link de confirmação será enviado para ele).

Cadastre-se e confirme pelo correio
Tudo!
Depois de confirmar o endereço de e-mail, você ativará um perfil básico com os seguintes direitos:
- a capacidade de criar conferências: de 1 a 100 pessoas;
- número ilimitado de conferências;
- Máx. tempo de conferência - 40 min. (se 1 em 1 - o tempo não é limitado).
Muito bom para começar, 40 min. - esse é o momento de uma aula (se você não se distrair e não perder tempo ...). Para um conhecimento inicial - mais do que ...
*
👉 ETAPA 2: Autorizar e instalar reuniões do Zoom
Depois disso, é necessário passar pela autorização no site (digite seu e-mail e senha informados durante o cadastro).
No menu superior, você poderá organizar uma conferência - basta clicar na opção apropriada (pela primeira vez eu recomendo criar "sem vídeo" / é mais fácil de configurar tudo ...).

Organizar uma reunião / Zoom
Em seguida, o navegador deve fazer o download da especificação. Programa de zoom (automaticamente) - basta instalá-lo.
Então, uma pequena janela aparecerá na parte superior da janela do navegador, onde você precisa clicar em "Abra o aplicativo Zoom Meetings" .

Permitir aplicativo Zoom aberto
*
👉 PASSO 3: bate-papo, participantes, configuração do microfone
A interface do Zoom parece bastante simples e concisa (veja a imagem abaixo). Em geral, eu recomendaria começar com:
- copiar especificações. URL e enviar para outros participantes (por exemplo, via redes sociais) para que eles possam se conectar à sua conferência (ver item 1 na imagem abaixo);
- habilitar a exibição do número de participantes e chat geral;
- se tiver problemas de audição - abra as configurações do microfone (para isso, clique na "seta" no ícone do microfone no canto esquerdo inferior 👇).

Primeira reunião do Zoom - Configuração inicial
No capítulo "som" especifique seu microfone, alto-falantes e defina sua sensibilidade. Configurável apenas experimentalmente.
Se você ainda está com dificuldade de ouvir - verifique uma das minhas notas anteriores 👇 (é possível que você tenha um nível de volume baixo nas configurações do Windows ...).
👉 Ajudar!
Como amplificar o som de um microfone no Windows - veja as instruções

Zoom - configurações de som
👉 Um ponto importante!
Se você usar o Windows 10, poderá enfrentar o fato de que os participantes da conferência não ouvirão / verão você (ou o Zoom irá informá-lo de que não pode acessar o microfone / webcam).
Isso pode acontecer devido às configurações de privacidade nas configurações do Windows 10 (para abri-las - clique Win + i) Verifique se as opções têm permissão para acessar o microfone / câmera para Zoom Meetings. 👇

Opções de privacidade - Permitir que o Zoom funcione com microfone e câmera
A captura de tela abaixo mostra como a janela Zoom ficará com o chat habilitado e uma lista de membros.
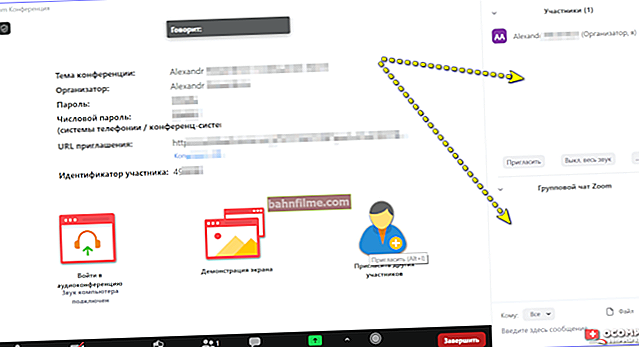
O bate-papo e os participantes são exibidos à direita - Zoom
*
👉 PASSO 4: convidar participantes
Observe que você pode convidar participantes não apenas copiando e enviando um link manualmente, mas também por meio de ofertas especiais. formulário enviando um convite por e-mail (Gmail, Yahoo Mail). Isso é muito conveniente se você não tiver outros contatos.
Por esta :
- ativar a exibição da lista de participantes;
- na parte inferior do menu "Participantes" - Clique no link "Convidar" ;
- então resta selecionar o serviço de e-mail e inserir o endereço desejado ...

Envie um convite por e-mail ou seguindo um link
*
👉 PASSO 5: compartilhamento de tela, prancheta de desenho
Ao realizar conferências (especialmente aulas online), muitas vezes é necessário um quadro branco virtual, onde se pode desenhar / mostrar / demonstrar algo. E, a este respeito, o Zoom funciona muito bem!
Preste atenção na parte inferior da janela do programa - há um especial. botão "Demonstração ..." .

Compartilhamento de tela / zoom
O zoom permite que você transmita qualquer janela do seu programa (navegador, calculadora, Word, etc.) para você ou inicie a exibição "Quadros de mensagens" (isto é para quem precisa escrever / desenhar algo próprio ...).

Quadro de mensagens / zoom
A propósito, existem várias ferramentas de desenho: um bloco com texto e formas e lápis com borracha 👌 (qualquer coisa mais do que apenas giz ao lado de um quadro real).

Quadro de mensagens - Zoom
*
👉 PASSO 6: gravando a conferência (lição)
Ao realizar várias conferências, elas geralmente precisam ser gravadas e demonstradas aos participantes que não tiveram tempo de se conectar e estavam ausentes.
Nesse sentido, o Zoom também oferece uma solução pronta para uso. Você pode salvar as duas mensagens no chat (item 2 👇) e na conferência inteira (item 1 👇): o que todos disseram; quadro de mensagens; momentos de vídeo, etc.
Para iniciar a gravação, basta pressionar o atalho do teclado Alt + R.

Gravação / zoom da conferência
Observe que se uma conferência estiver sendo gravada, uma pequena barra com o mesmo status será exibida no canto superior esquerdo.

Gravação em andamento
Observe que a gravação para você manualmente ou automaticamente no final da conferência (você só precisa especificar a pasta para onde os arquivos serão enviados).

Completo
Como você pode ver na imagem abaixo: todas as mensagens de áudio e vídeo, quadro branco virtual, etc. foram salvos automaticamente. 👌

A conferência inteira foi gravada!
*
👉 PASSO 7: O que mais você pode “encontrar” no Zoom
Claro, todos os itens acima estão longe de todas as capacidades do Zoom (eu esbocei apenas o básico para começar), e há muito mais interessante ...
Por exemplo, você pode criar fundo virtualsobre o qual seu rosto será mostrado. Pode ser muito conveniente criar a aparência de que você está em algum lugar da praia em vez de um ambiente ...
Nota: para que esta função funcione bem, deve haver algo monocromático atrás de você na sala (para que o programa possa distingui-lo rapidamente do fundo).

Fundo Virtual - Zoom
Todos os participantes que se conectam a você podem divida em grupos (ou halls): uma espécie de mini-conferência, onde eles só podem se comunicar. Você pode criar várias dessas salas e periodicamente examinar cada uma delas e observar como a discussão / treinamento decorre.

Halls - Zoom
Você também pode dar oportunidade gestão com o mouse e teclado para qualquer um dos participantes da conferência. Por exemplo, para que ele possa retocar algo em seu quadro virtual.
*
Em geral, o programa deixa uma impressão muito positiva! Ao contrário do Skype, existem ferramentas muito mais úteis aqui, especificamente para aulas online, demonstração de apresentações, algum tipo de discussão (onde você precisa mostrar muito), etc. Recomendo te conhecer! 👌
*
Suplementos sobre o tema do artigo são sempre bem-vindos!
Eu tenho tudo no meu sim por enquanto, boa sorte!
👋









