 Olá.
Olá.
Esta nota será para aqueles que desejam localizar e eliminar de forma independente a causa do congelamento do laptop. Percebo desde já que nem sempre é fácil e rápido: em geral, os motivos são muitos, e nem todos são óbvios ...
Outro ponto para o qual gostaria de chamar a sua atenção: os congelamentos podem ser causados tanto por erros de software (que geralmente podem ser corrigidos gratuitamente), quanto por mau funcionamento de hardware, que podem exigir adicionais. despesas (por exemplo, se um disco rígido começar a "desmoronar" - apenas substituí-lo por um novo ajudará ...).
E então, agora diretamente no assunto ...
👉 Socorro!

Os melhores utilitários para limpeza abrangente do sistema e solução de problemas - //ocomp.info/programmyi-dlya-ochistki-musora.html#i
*
O que fazer se o seu laptop travar
Enquanto o Windows está em execução
Este artigo (na minha humilde opinião) é logicamente dividido em duas partes (por tempo de espera):
- o primeiro tipo: se ocorrerem travamentos após o Windows ser carregado, durante sua operação (por exemplo, durante jogos, cópia de arquivos, etc.);
- segundo tipo: na fase de carregamento do Windows, ou seja, você não consegue nem chegar ao desktop para rodar algo do software (isso está na segunda parte do artigo 👇) ...
PASSO 1: o que o gerenciador de tarefas mostra
E assim, se o travamento não estiver "morto" (quando nada mais funciona exceto o botão Reiniciar), tente iniciar o gerenciador de tarefas (atalho: Ctrl + Alt + Del) e veja se há algum aplicativo que não responde.
Se houver aplicativos como na minha imagem abaixo (o bloco de notas não está respondendo) - apenas clique com o botão direito nele e selecione "Finalizar tarefa" no menu que aparece.

Ctrl + Alt + Del - chama o gerenciador de tarefas
A propósito, também é recomendado fechar os aplicativos nos quais há uma carga excessivamente alta na CPU e no disco rígido (abaixo de 90% +).
Noto que muitas vezes uma carga elevada é criada por torrents, editores de vídeo, jogos, navegadores (ao abrir uma dúzia ou duas abas). Depois de reiniciar os aplicativos, a carga deles geralmente diminui e o computador para de congelar e ficar mais lento.
👉 Socorro!
1) O processador é carregado a 100% sem motivo aparente, ele fica mais lento - o que fazer - //ocomp.info/protsessor-zagruzhen-na-100-i-tormozit.html
2) O disco está 100% carregado no Windows 10. O que pode ser feito - //ocomp.info/zhestkiy-disk-zagruzhen-na-100-protsentov.html
ETAPA 2: diagnostique a integridade do disco
Além disso, recomendo o uso de especiais. utilitários para verificar o status do disco (HDD / SSD) e ver as leituras SMART * (muitas vezes congelamentos "mortos" acontecem quando o disco começa a desmoronar). Isso pode ser feito usando os utilitários: Hard Disk Sentinel, HDDlife, CrystalDiskInfo, etc.
SMART - especial tecnologia de autodiagnóstico do disco (projetada para evitar uma falha repentina do disco e notificar imediatamente o usuário sobre a presença de problemas).
Em geral, a este respeito, gosto do utilitário HDDLife acima de tudo (ele analisa automaticamente todas as leituras SMART e faz uma conclusão com base nelas sobre o estado de "saúde" do disco e dá uma previsão aproximada de quanto durar). Veja a imagem abaixo.

À esquerda - tudo está em ordem com o disco, à direita - confiabilidade e desempenho em questão
Claro, se os utilitários para testar o disco mostrarem que há problemas com ele, para diagnóstico é recomendado substituí-lo por outro drive e verificar o funcionamento do laptop com ele. Se o congelamento parar, você precisa comprar um novo disco ... ☝
👉 Ajudar!

Como descobrir o estado e a integridade de um disco rígido, como visualizar leituras SMART (HDD, SSD) e estimar quanto tempo o disco durará - //ocomp.info/kak-uznat-sostoyanie-hdd-ssd.html
PASSO 3: diagnóstico de tiras de RAM
Como regra, se houver um problema com as barras de RAM, congelamentos ocorrem repentinamente em qualquer estágio do sistema operacional Windows, programas. Além disso, em alguns casos, existem erros críticos, o aparecimento de uma tela azul, etc.
Em qualquer caso, quando a causa do problema não é óbvia - verificar a memória RAM é um dos primeiros passos.Um ponto importante: se você tiver vários deles, deve desmontar o laptop e deixar apenas um deles (ou seja, teste uma placa específica - se estiver tudo OK com ela, instale outra placa e comece o teste novamente).
Como testar a barra de RAM
O Windows já possui uma ferramenta para verificar a memória (e em geral, não é ruim o suficiente). Para executá-lo: pressione a combinação Win + R, e pela janela "Corre" digite o comandomdsched, pressione Enter.

mdsched - comando para verificar a RAM (Win + R)
Em seguida, selecione a opção de verificação (por exemplo, para executá-la na próxima vez que ligar o PC) e reinicie o dispositivo.

Verificador de memória do Windows
A verificação ocorre com rapidez suficiente, se tudo estiver OK com a barra, você verá uma mensagem de que nenhum problema foi encontrado (não encontrado).

Ferramenta de diagnóstico de memória do Windows
Se forem encontrados erros:
- tente tirar a barra da fenda e limpe seus contatos com um elástico e uma escova (veja foto abaixo);

Limpar os contatos da memória com uma borracha e um pincel
- se você tiver vários slots no laptop, instale a placa em outro slot;
- em seguida, tente testar a memória novamente: se o erro for confirmado, esta placa não deve ser mais utilizada, é por causa dela (provavelmente) que ocorre o congelamento ...
👉 Ajudar!

Teste de RAM: verificação de erros na RAM - //ocomp.info/testirovanie-operativnoy-pamyati-test-ozu-ram.html
PASSO 4: verifique a temperatura (também sob carga)
Muitas vezes, o motivo de congelamento e lentidão em laptops é a alta temperatura da CPU (processador). Por quê?
👉 O fato é que é assim que o especial funciona. "proteção" (dois níveis) - quando um determinado limite de temperatura é atingido (cada CPU tem seus próprios dados) - a CPU começa a zerar sua frequência de operação e seu desempenho cai (para reduzir a temperatura).
Se a temperatura continuar subindo e atingir um valor crítico, o laptop simplesmente reinicializa ou desliga ... É por isso que os processadores modernos raramente queimam.
Você pode descobrir a temperatura da CPU e outros componentes do laptop usando o especial. Serviços de utilidade pública. Estou mais impressionado com o AIDA 64 (veja a imagem abaixo).

Aida 64 - sensores
Quanto à faixa de temperatura e o que é considerado superaquecimento
Muito aqui, é claro, depende do modelo da CPU. Por exemplo, agora o processador mais popular i3, i5, i7 (8ª, 9ª gerações) - a faixa operacional normal para eles é considerada 30 ÷ 65 ° C ... Se a temperatura for embora além de 70 ° C - vale a pena dar uma olhada mais de perto no sistema de refrigeração (poeira), pasta térmica, etc.
👉 Ajudar!
Temperatura do processador Intel: como encontrá-la; que é considerado normal e que está superaquecendo - //ocomp.info/temperatura-protsessora-intel.html
Em geral, para baixar a temperatura, recomendo o seguinte:
- limpe a poeira do laptop;
- Undervolting e desligando o Turbo Boost (isso pode muito bem baixar a temperatura, até 20 ° C. Uma vez que este conselho pode reduzir ligeiramente o desempenho - ele deve ser usado quando todo o resto não ajudar);
- compre uma almofada de resfriamento;
- use o dispositivo apenas em uma superfície limpa, nivelada e seca (nota: ao usar o laptop no colo - as aberturas de ventilação são frequentemente bloqueadas).
👉 Ajudar!

Laptop está esquentando: o que fazer? A temperatura está alta o tempo todo: 85 ° C + - //ocomp.info/greetsya-noutbuk.html
ETAPA 5: Verificação e atualização de drivers
Se o laptop congelar imediatamente após iniciar os jogos, alguns editores, é muito provável que você não tenha atualizado o driver da placa de vídeo (por exemplo). Em geral, em geral, a falta de drivers (ou o uso daqueles que "pegaram" o Windows) costuma levar a um funcionamento instável do sistema.
A propósito, para ver se você tem algum dispositivo para o qual nenhum driver está instalado, você pode usar o gerenciador de dispositivo.
Nota: para aqueles dispositivos, ao lado dos quais pontos de exclamação amarelos estarão acesos (veja a imagem abaixo) - os drivers não estão instalados!

Gerenciador de Dispositivos - verifique se o driver está instalado
Para atualizar os drivers: Eu recomendo que você determine com precisão o modelo do seu laptop e, em seguida, baixe os drivers nativos no site do fabricante (especificamente para o seu sistema operacional Windows).
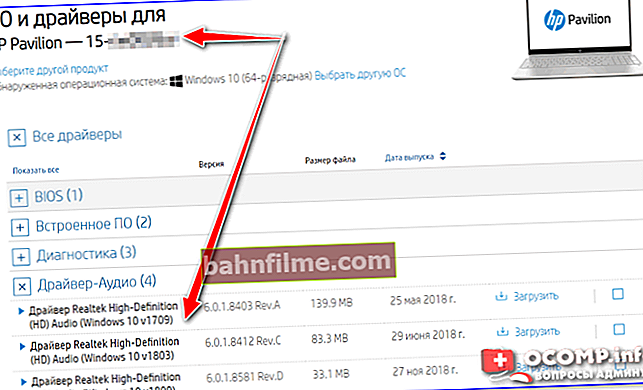
Drivers - captura de tela do site da HP
No entanto, existe uma opção mais fácil - usar o utilitário especializado Driver Booster. A propósito, ele não apenas encontra e atualiza drivers no modo automático, mas também verifica os componentes ausentes: Visual C ++, NET FrameWork, DirectX, etc.

Driver Booster - 9 drivers desatualizados encontrados e 4 componentes do jogo
ETAPA 6: inicialização, otimização e limpeza do sistema do Windows
A versão mais recente do Windows 10 carrega o disco rígido muito pesadamente (especialmente no momento da inicialização), e muitos usuários experimentam freios e até mesmo congela imediatamente após o desktop aparecer (após a inicialização do sistema operacional). Isso pode durar cerca de 2-3 minutos, após os quais o sistema, como regra, começa a funcionar de forma relativamente estável.
Em geral, sintomas semelhantes podem ser observados com um grande número de programas na inicialização do Windows, o sistema está "entulhado" com arquivos temporários, etc.
Então, para começar, eu recomendo olhar o que está lá na inicialização com seus próprios olhos 👀. Para fazer isso, use o Gerenciador de Tarefas (Ctrl + Alt + Del) ou o utilitário AIDA 64.

Gerenciador de Tarefas - Inicialização
Recomendação: recomenda-se que todos os programas desconhecidos sejam desativados! (A propósito, para fins de diagnóstico, você pode desativar tudo o que está na inicialização - o Windows ainda será carregado).

AIDA 64 - programas, inicialização
Quanto a limpar o Windows do lixo e corrigir erros, recomendo usar o utilitário System Care. O que o torna especial: tudo que você precisa fazer é pressionar um botão "COMEÇAR" ... 👇

Limpar e otimizar o cuidado do sistema
Além disso, o utilitário em modo automático encontrará erros no registro, lixo e arquivos temporários, diretórios vazios e atalhos corrompidos (etc.) - você só precisa confirmar a correção ...

Problemas encontrados após a digitalização no System Care
👉 Adição!
Como limpar o lixo do seu computador para acelerar o trabalho - //ocomp.info/kak-pochistit-kompyuter-ot-musora.html
Na fase de inicialização do Windows
PASSO 1: tente inicializar o sistema no modo de segurança
Se o Windows não inicializar no modo normal, tente usar o Modo de segurança (você pode iniciá-lo mesmo se o sistema operacional não inicializar).
Normalmente, uma janela com uma sugestão para inicializar no modo de segurança aparece automaticamente após 1-2 vezes de tentativas malsucedidas de inicializar o sistema (exemplo na imagem abaixo).
👉 Socorro! Como entrar no modo de segurança (incluindo se o Windows não inicializar) - //ocomp.info/kak-zayti-v-bez-rezh-windows.html

Modo de segurança
Se foi possível inicializar no modo de segurança e o laptop parou de congelar: remova todos os aplicativos instalados no dia anterior, desative todos os desnecessários na inicialização. Pode fazer sentido reinstalar o sistema ...
👉 A propósito!
Também não é supérfluo inicializar a partir do disco LiveCD e verificar o hardware para fins de diagnóstico ...
Se o sistema inicializar a partir do LiveCD e tudo funcionar corretamente, é muito provável que o problema de congelamento esteja relacionado ao disco rígido (ou começou a "desmoronar" ou o sistema instalado nele apresenta erros críticos)
ETAPA 2: verifique o disco, RAM
Se as recomendações anteriores não ajudaram, geralmente, eles desconectam ainda mais tudo o que for desnecessário do laptop (mouses, joysticks, fones de ouvido, drives (incluindo um disco rígido com Windows), deixe 1 barra de RAM) e inicie o teste ...
Para iniciar:
- é necessário verificar as tiras de RAM. Isso pode ser feito com a ajuda de outro laptop ou com a ajuda de um especial. utilitários (funciona sem carregar o sistema operacional);
- verificar o status do disco (de preferência em outro PC);
- redefina as configurações do BIOS (depois de desabilitar tudo que você pode) e tente carregar as configurações ideais.
Em seguida, eles geralmente passam para testar o xeque-mate. placas, verificando as correntes de entrada e saída, o estado da placa de vídeo, CPU, etc. Mas essas questões já são bastante complexas, e não faz sentido desmontá-las no quadro deste artigo ...
*
Acréscimos sobre o tema - bem-vindos ...
Tudo de bom!
👋










