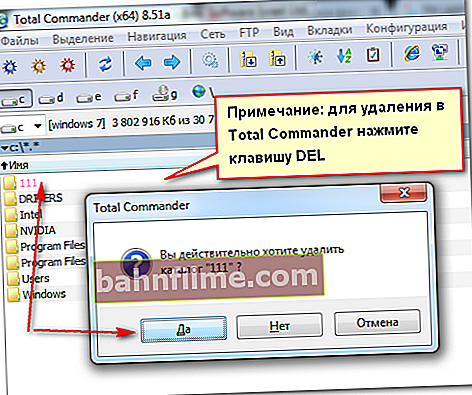Pergunta do usuário
Olá.
Diga-me como você pode excluir uma pasta vazia do seu disco rígido. Tentei primeiro excluir todos os arquivos dele e, em seguida, excluí-lo sozinho - não funcionou.
Em princípio, não interfere de forma alguma: não ocupa espaço, não há erros. É que quando você vai ver o que está no disco, às vezes eu fico confuso e entro nisso ...
Olá.
Situação bastante típica, o Windows frequentemente, ao tentar excluir uma pasta ou arquivo em particular, pode relatar que está sendo usado por outro programa, e que a operação não pode ser realizada no momento, não há acesso.
Neste artigo, apresentarei várias maneiras de sair dessa situação. 😉
Então...
👉 Socorro!
1) A propósito, se você está ficando sem espaço no disco rígido, recomendo que leia este artigo.
2) Se você não puder excluir arquivos da unidade flash, verifique se ela não possui proteção contra gravação.
*
Maneiras de excluir arquivos e pastas não excluídos
Método número 1. Lidamos com o "aquele" que não permite deletar
A primeira coisa que recomendo para começar é olhar cuidadosamente por mensagem com um erro sobre a impossibilidade de exclusão: provavelmente indica o programa que está trabalhando no momento com o arquivo. Um exemplo é mostrado na imagem abaixo (👇).

Erro: Arquivo em uso pelo Aimp3
Se for esse o caso, a solução é simples: feche o programaque está trabalhando no momento com o arquivo e tente excluí-lo novamente. Como alternativa, você pode simplesmente reiniciar o computador.
*
👉 Importante!
A propósito, se o seu programa não estiver aberto, e o Windows ainda relatar que este programa está usando um arquivo, é possível que o processo esteja simplesmente travando (nem sempre após fechar o programa que ele "fecha" completamente ... )
Para determinar se este é o caso: execute Gerenciador de tarefas (atalho de teclado Ctrl + Shift + Esc), abra a guia anexos e veja se está lá.
Para fechar o aplicativo - clique com o botão direito sobre ele: em seguida, selecione o comando remova a tarefa .

Gerenciador de tarefas: aplicativos em execução
Também recomendo abrir a guia processos e veja se há um processo que o Windows "fala" em seu erro. Nota: o processo pode ser encerrado da mesma forma.
Em alguns casos, no entanto, é impossível reconhecer o aplicativo, o Windows nem sempre o informa (exemplo abaixo 👇). Analisemos a seguir o que pode ser feito com tal caso ...

Erro: o disco pode estar cheio ou protegido contra gravação ou ocupado por outro aplicativo
👉 Suplemento!

Se um erro do Windows disser que você não tem acesso e requer permissão de "Instalador confiável" ou "Sistemas" , verifique esta instrução.
*
Método número 2: desinstalar em modo de segurança
O Windows não seria um sistema tão popular se não tivesse as funções e modos necessários para depurar e ajustar em seu arsenal ...
O ponto principal é que se você iniciar o sistema em modo de segurança - então o Windows carregará apenas os módulos, drivers e programas mais necessários, sem os quais não pode ser iniciado. Portanto, quase com certeza, o programa que está usando seu arquivo e o bloqueando não será carregado! Isso significa que você pode excluí-lo!
Eu já tinha um grande artigo instrutivo em meu blog que explica como entrar no Modo de segurança em diferentes sistemas operacionais Windows. Para não me repetir, coloco abaixo um link (👇).
*
👉 Socorro!
Como entrar no modo de segurança no Windows 7 × 10 - consulte as instruções
*
Na verdade, quando você entrar neste modo, tente excluir a pasta ou arquivo desejado da maneira usual (nota: o gerenciamento e o trabalho no sistema em modo de segurança serão os mesmos como se você inicializasse no modo normal, portanto, não considerarei trabalhando nisso aqui).

Inicialize no modo de segurança / Windows 7
*
Método número 3: usando os utilitários Unlocker e Lockhunter
Agora, existem dezenas de 👉 utilitários para desbloquear automaticamente um arquivo e excluí-lo (ou seja, o utilitário fará tudo por você: encontre a causa, conserte e exclua o arquivo). Alguns dos melhores de sua espécie -Unlocker e Lockhunter (na minha opinião 😉).
*
destravador
Site do desenvolvedor: //www.emptyloop.com

Um pequeno utilitário, após a instalação do qual aparece um link no explorer, que permite deletar todas as pastas e arquivos (mesmo aqueles que não são deletados da maneira usual).
Mesmo se o arquivo estiver bloqueado, o utilitário pode sugerir excluí-lo na próxima inicialização do Windows, o que ajuda na grande maioria dos casos. A propósito, o utilitário é compatível com quase todas as versões do Windows: 7, 8, 10, totalmente em russo.
Usar o utilitário é muito simples: clique com o botão direito em um arquivo que não pode ser excluído. No menu de contexto, selecione a opção "Unlocker" (com uma varinha).

Um exemplo de exclusão de um arquivo no Unlocker
Em seguida, o utilitário analisará o arquivo para possível bloqueio e oferecerá uma opção para excluí-lo. No meu caso, o utilitário ofereceu para especificar imediatamente sua opção de ações com o arquivo (por exemplo, excluir, renomear, mover, etc.).
Na verdade, indicamos e pressionamos o botão "OK". A tarefa está concluída!

Escolha de ação: renomear, mover, excluir
*
Lockhunter
Site: //lockhunter.com/

Outro utilitário para desbloquear e remover os motivos para a exclusão de arquivos e pastas. O programa é gratuito, a ferramenta permite localizar e eliminar automaticamente os motivos de bloqueio de um arquivo.
O utilitário, aliás, remove o motivo do bloqueio, mesmo se você pegar qualquer adware ou vírus.
Características principais:
- mostra os processos que estão bloqueando a pasta ou arquivo excluído;
- pode mostrar informações detalhadas sobre o processo;
- pode excluir, desbloquear, renomear e mover um arquivo;
- permite que você exclua o arquivo na próxima vez que iniciar o Windows;
- permite que você "mate" processos que estão bloqueando um arquivo (tenha cuidado com os processos do sistema!);
- integra-se ao explorador (pode ser acionado com o botão direito do mouse);
- compatível com todas as versões populares do Windows: 7, 8, 10 (32/64 bits).
Das desvantagens, eu chamaria a falta de suporte para o idioma russo. Mas a utilidade é tão simples que, talvez, esta não seja uma desvantagem séria ...
É uma loucura de usar: a imagem abaixo mostra várias opções de ações com um arquivo não removível:
- Desbloquear TI - desbloquear um arquivo;
- Excluir TI - exclui um arquivo;
- Outro - outras ações com o arquivo: por exemplo, renomear, mover, etc.;
- Sair - feche o utilitário.

Capturas de tela do trabalho do LockHunter
*
Método número 4: livrar-se da pasta / arquivo usando a linha de comando
Acontece que o explorador não deseja excluir um determinado arquivo ou pasta. Por exemplo, ele escreve que não há acesso ou o arquivo é somente leitura, que não há direitos de administrador, etc. Neste caso, muitas vezes ajuda linha de comando .
Muitos usuários, por algum motivo, têm medo dela, tk. nada está claro nisso. Enquanto isso, para trabalhar nele, você não precisa ser um programador, basta copiar 1 ou 2 comandos e corrigi-los. Agora vou mostrar como trabalhar nisso em alguns exemplos (acho que você pode descobrir sem dificuldade).
Primeiro, você precisa executar a linha de comando como administrador.
Para fazer isso, abra o gerenciador de tarefas (botões Ctrl + Shift + Esc ), clique no arquivo / nova tarefa a, insira o comando cmd e colocar uma marca na frente do item "Criar uma tarefa com direitos de administrador" . 👇

Execute o Prompt de Comando como Administrador
👉 Socorro!

Como abrir um prompt de comando em diferentes versões do Windows - veja as instruções
*
Considere primeiro deletando uma pasta .
Vá para a pasta desejada que deseja excluir (observe que todos os arquivos da pasta também serão excluídos!).
Em seguida, copie o caminho para esta pasta (apenas clique com o botão direito e selecione copiar).

Copie o caminho para a pasta desejada (explorer)
Em seguida, na linha de comando, você precisa escrever: RD / S "C: \ 111"
Onde:
- RD / s - comando para excluir um diretório (/ s - uma tecla para excluir todos os arquivos de um diretório);
- "C: \ 111" é o caminho da nossa pasta que copiamos anteriormente.
(Observação: você pode colar o comando copiado na linha de comando clicando com o botão direito do mouse (ou usando as teclas Ctrl + V))

Exemplo de exclusão de um diretório
Excluindo um arquivo
Digamos que você tenha algum tipo de arquivo não removível. Abra o explorador e vá até a pasta onde ele está. Em seguida, precisamos abrir as propriedades deste arquivo (apenas clique com o botão direito sobre ele e selecione propriedades no menu). Deles, obtemos:
- nome do arquivo;
- sua extensão (nota: as extensões de arquivo não são mostradas no Explorer por padrão).

Nós olhamos as propriedades do arquivo
Agora você pode escrever o comando: DEL / F "C: \ 111 \ Novo Documento de Texto.txt"
Onde:
- DEL / F - comando para exclusão forçada de arquivos, incluindo somente leitura;
- "C: \ 111 \ New Text Document.txt" é o caminho completo para o arquivo.

Arquivo excluído
Em geral, nada complicado. Na minha opinião, mesmo um usuário novato será capaz de "customizar" o comando para si mesmo: você só precisa alterar o caminho para o arquivo. 😉
*
Método # 5: exclua arquivos e formate o disco usando LiveCD
Um LiveCD é um CD / DVD inicializável ou pen drive USB. Tendo inicializado a partir dele, você não precisa instalar o sistema operacional Windows ou quaisquer programas - tudo funciona imediatamente, automaticamente.
Graças a isso, você pode realizar qualquer manipulação com o disco: deletar quaisquer arquivos, editar partições, formatar, etc.
O tópico de criação dessa mídia inicializável é bastante extenso. Portanto, aqui está um link para minhas instruções anteriores. Eu recomendo dar uma chance.
👉 Socorro!

Como criar um LiveCD / DVD / pendrive ou disco inicializável com o sistema operacional Windows e utilitários de serviço que não requerem instalação em um disco rígido - //ocomp.info/kak-sozdat-live-cd-fleshku.html

Operação / download de exclusão de arquivo do LiveDisk do Dr.Web
*
👉 Importante!
Tenha cuidado ao inicializar a partir dessa mídia. Neste caso, o Windows instalado não o incomodará e bloqueará a exclusão de quaisquer arquivos do sistema, nem ocultos nem somente leitura.
Se você deletar algo errado, pode ser necessário reinstalar o sistema ...
*
Perguntas típicas
1) Não consigo excluir a pasta, está escrito que é necessária a permissão do administrador. Eu não sou ele?
Por padrão, ao instalar o Windows, um usuário administrador é criado. A maioria dos usuários de PC senta-se embaixo dela.
Quando vários usuários trabalham no computador (ou para fins de proteção), várias outras contas são criadas com direitos diferentes. Se você fizer login com uma conta de convidado, provavelmente não conseguirá excluir os arquivos que deseja.
Na verdade, você verá um erro informando que você não tem direitos, são necessários direitos de administrador, etc.
Como ver quais contas de usuário estão no Windows:
- Pressione os botões Win + R;
- Na janela que é aberta, digite o comando compmgmt.msc e clique em OK.

compmgmt.msc - gerenciamento de computador
Em seguida, uma janela deve ser aberta controle de computador : no menu à esquerda, selecione uma seção usuários / usuários locais .
Na verdade, você verá uma lista de administradores e convidados neste PC.

Comercial
*
👉 Ajudar!
Como obter direitos de administrador no Windows ("o programa pede direitos de administrador, mas não os tenho ... Como transferir minha conta de usuário para administrador")
*
Na maioria dos casos, se o Windows não excluir imediatamente a pasta, ele simplesmente perguntará se você está excluindo a pasta e que para excluí-la você precisa pressionar o botão "Continuar" (direitos de administrador serão usados, imagem abaixo 👇).

Continuar excluindo o arquivo
A propósito, você também pode tentar excluir o arquivo usando a linha de comando, executando-o como administrador. Como fazer isso é descrito acima.
2) Minha pasta não é excluída da unidade flash. O que pode ser feito?
- Experimente utilitários destravador e LockHunter ... Falei sobre eles acima no artigo.
- Você pode copiar tudo o que precisa de uma unidade flash para um disco e, em seguida, formatá-lo (a formatação excluirá todos os dados da mídia - tenha cuidado!). Às vezes, você pode precisar de especiais para formatação. Serviços de utilidade pública;
- Veja se sua unidade flash está protegida contra gravação (algumas têm uma alavanca especial ...);
- Verifique se há erros na unidade flash.
3) A pasta não foi excluída - não foi possível encontrar este item, o Explorer me disse. O que fazer?
- Sua pasta pode já ter sido excluída. O fato é que o explorer, devido a vários tipos de "glitches", nem sempre mostra imediatamente o estado atual da pasta. Tente reiniciar o PC e, em seguida, veja se a pasta ainda está lá.
- Porque O Explorer nem sempre exibe corretamente o caminho para a pasta (e, por causa disso, um erro aparece), tente usar o Total Commander (ou um comando semelhante). Você também pode usá-lo para encontrar rapidamente uma pasta e excluí-la.
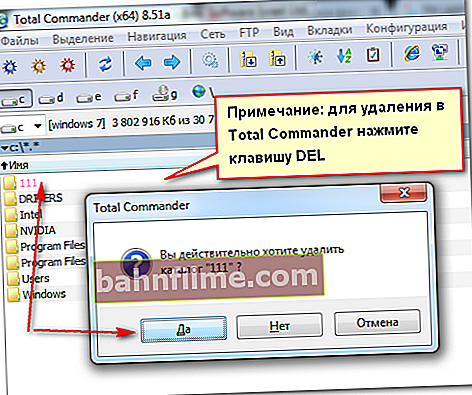
Remoção no Total Commander
4) A pasta não é excluída da área de trabalho, embora não haja nada nela há muito tempo. Por quê?
Sim, na verdade, você pode agir da mesma forma que com qualquer outra pasta (exemplos acima). Muitos usuários pensam que a área de trabalho não é uma pasta, mas outra coisa ...
Para encontrar a pasta Desktop, abra o seguinte caminho: C: \ Users \ Alex \ Desktop \ (é melhor fazer isso por meio de algum comandante, por exemplo, o mesmo Comandante Total).
Onde:
- Desktop é a pasta da área de trabalho. Ele contém todos os atalhos para seus programas, pastas, arquivos, etc.
- Alex é o nome da sua conta (geralmente definido durante a instalação do Windows).

Caminho para desktop / Total Commander
Na verdade, sabendo o caminho exato para a pasta, você pode recorrer à desinstalação usando a linha de comando, modo de segurança, LiveCD, etc.
*
Isso é tudo para mim, espero que você tenha excluído seus arquivos.
Se não houvesse necessidade entre eles ...
Boa sorte!
👣
Primeira publicação: 12.06.2017
Correção: 24/10/2019