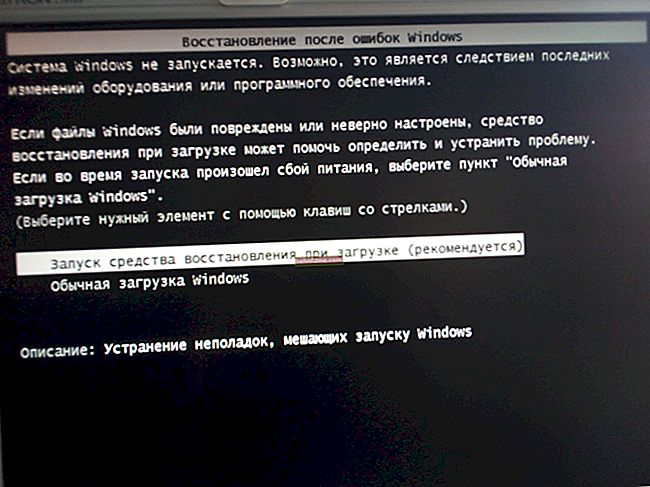Boa saúde!
Boa saúde!
Parece que a instalação do Windows 10 sempre acontece de acordo com o mesmo "esquema" ... Porém, cada dispositivo tem suas próprias nuances "muito pequenas" (que às vezes podem ser confusas).
Aqui, na verdade, não há muito tempo, eles pediram para instalar o Windows 10 em um novo laptop HP Pavilion (no AMD Ryzen). Tudo ficaria bem, mas ele "teimosamente" não permitiu que o usuário entrasse na BIOS ou abrisse o menu de boot ...
Como se viu, mais tarde - a opção de inicialização rápida foi habilitada na BIOS, e o botão ESC (no HP, esse botão abre o menu de serviço por padrão) precisava ser preso antes mesmo de o botão liga / desliga ser pressionado.
Quanto ao resto, parece não haver surpresas, mas por via das dúvidas, esbocei uma breve instrução (de repente alguém se depara com algo semelhante!). 👌
*
Instalação passo a passo do Windows 10 em um laptop HP
👉 PASSO 1
Então, para começar, precisamos de alguma imagem ISO com o Windows 10. Pessoalmente, eu recomendo que você baixe a versão oficial do site da Microsoft (por que "aventuras desnecessárias depois?). Como fazer isso - consulte o artigo no link abaixo."
👉 Ajudar!
Como baixar uma imagem ISO do Windows 10 [oficial e legalmente]
*
Em seguida, esta imagem ISO deve ser gravada corretamente em uma unidade flash USB / unidade externa. Eu também não insisto neste assunto, porque isso já foi discutido muitas vezes em meus artigos anteriores (veja alguns links abaixo).
👉 Ajudar!
1) Como criar uma unidade flash USB inicializável do Windows 10 sob UEFI ou BIOS no Rufus (nova versão 3.x) [Importante! Para novos laptops, escolha a opção UEFI]
2) Como fazer um USB-HDD externo inicializável (sem formatação completa e perda de dados)

Criação de uma unidade USB inicializável
*
👉 PASSO 2
Agora você pode conectar a unidade flash inicializável à porta USB (de preferência 3.0, que estão marcadas em azul - é mais rápido assim).
E então segureTecla ESC e só então pressione o botão liga / desliga do laptop (ou pressione-o frequentemente imediatamente após ligá-lo - mas esta opção pode não funcionar se a inicialização rápida estiver ativada).
No menu de serviço, você precisa abrir a seção de inicialização (ou BOTA, no meu caso é a tecla F9).
Se você não vir nenhum menu na tela - leia a nota 👇 sobre como entrar no BIOS em notebooks HP (alguns modelos mais antigos podem ter algumas nuances).
👉 Ajudar!
Como inserir BIOS / UEFI em notebooks HP

BOOT menu call
Depois disso, no menu de inicialização, você precisa selecionar nossa unidade / disco flash USB e pressionar Enter (normalmente, se o sistema operacional não estiver instalado no disco do laptop e apenas uma unidade flash USB estiver conectada à porta USB, é selecionado automaticamente).
Nota: no meu caso, foi utilizado um disco multi-boot com vários sistemas operacionais (por isso apareceu um menu com opção de versão do Windows. No seu caso, pode não estar lá).

Selecionando a versão do sistema operacional para instalar
*
👉 PASSO 3
Então, depois de um ou dois minutos, uma janela com a opção de idioma deve aparecer na sua frente. Por padrão, na maioria dos casos, o sistema seleciona russo - e, portanto, você pode clicar imediatamente "Avançar..." .

Inicie a instalação do Windows 10
Na próxima janela, clique no botão "Instalar" (no centro).

Instalar!
Eu recomendo definir o modo de instalação "Seletivo" - isso permitirá que você especifique manualmente o disco para o sistema (e "divida-o" em 2-3 partições, se necessário).

Instalação customizada!
Na próxima etapa, você deve selecionar um disco para o sistema. Se você não for compartilhá-lo, você pode especificar imediatamente a unidade e pressionar o botão "Avançar" (para quem deseja dividir o disco em 2 partes - após selecionar a unidade, clique em "Crio" e especifique o tamanho da partição no sistema operacional).

Selecionando um disco para instalação do sistema operacional
Em seguida, você deve esperar até que os arquivos de instalação sejam copiados e o computador reinicie. Neste ponto, eu recomendo desabilitar da porta USBunidade inicializável (unidade flash / disco)para que após uma reinicialização, a instalação do sistema operacional não comece novamente ...

Os arquivos foram copiados para o disco rígido
*
👉 PASSO 4
Depois disso, terá início o processo de preparação e configuração do dispositivo.Você precisará responder consistentemente a várias perguntas que o ajudarão a configurar o sistema operacional para você ...

preparação em progresso
Para começar, estamos falando sobre a escolha de uma região. Eu recomendo especificar a Rússia (país de residência). Isso é necessário para que o sistema operacional possa determinar corretamente o idioma, o layout e uma série de funções que serão usadas no futuro.

Seleção de região - Rússia
Em uma das etapas, o sistema operacional oferecerá a conexão do laptop à Internet - eu recomendo temporariamente pular esta etapa (Caso contrário, o Windows pode começar a baixar as atualizações, o que afetará negativamente o tempo de instalação).

Pule por agora
Qualquer nome de conta pode ser especificado. No entanto, eu recomendaria pergunte em latim e sem vários hífens, pontos, etc. sinais. Por quê?
Acontece que, no futuro, alguns aplicativos podem não funcionar corretamente se o nome da conta contiver cirílico ou alguns ícones ...

Quem usa este computador
Quanto à questão da vigilância e privacidade: aqui você decide por si mesmo o que deixar, o que desabilitar ... 👇 Em termos de trabalho posterior com o sistema operacional, esta etapa quase não tem efeito ...

Aceitar
*
👉 PASSO 5
Agora, algumas palavras sobre o que fazer, assim que a área de trabalho apareceu...
Primeiro pressione a combinação Win + i - deve ser aberta uma janela com as configurações do Windows 10. Na seção "Sistema / display" instalar resolução e escala para que seja o mais confortável possível para trabalhar com o dispositivo.
Nota: se você simplesmente não fizer isso, em alguns laptops tudo é muito pequeno e seus olhos se cansam rapidamente ...

Display - resolução e escala selecionáveis
Em seguida, clique no ícone de rede e 👉 conecte-se ao Wi-Fi (ou compartilhando a Internet do seu telefone / ou como você costuma fazer ... 👌).
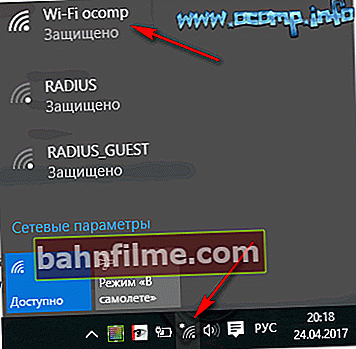
Verificando redes Wi-Fi disponíveis
3) Depois disso, vá para o site da HP na seção de drivers (forneço o link para o caso de ... 👌).
Eu recomendo clicar no menu "Permita que a HP identifique seu produto" - como resultado, o serviço oferecerá a você a instalação de um pequeno utilitário que selecionará e atualizará todos os drivers necessários.
Nota: os drivers instalados pelo Windows 10 nem sempre funcionam corretamente (e não permitem que você use todas as funções disponíveis do fabricante).

Deixe a HP identificar o seu produto
Sobre isso, em geral, isso é tudo!
*
Críticas e acréscimos são bem-vindos!
Boa sorte!
👣