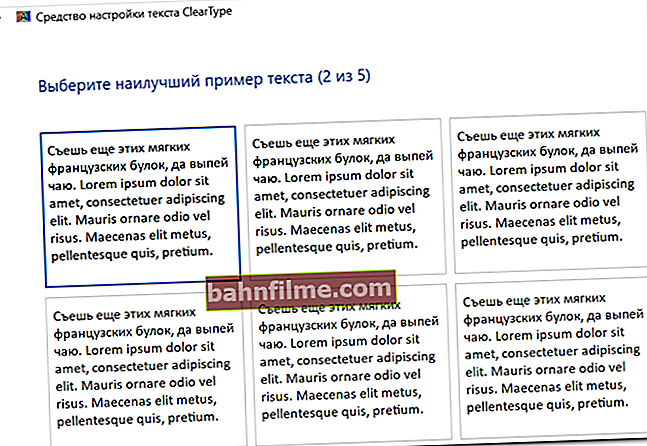Pergunta do usuário
Olá.
Diga-me como você pode tornar o texto na tela maior (geralmente todo). Caso contrário, é muito difícil ler o texto, alguns elementos são invisíveis.
PS
No navegador, fui torturado para pressionar Ctrl e girar a roda (mas aqui você pode pelo menos ajustá-la), mas o que fazer em outros programas ...
Dia bom!
Em geral, o problema mais frequentemente descrito ocorre quando o resolução da tela (ou dimensionamento). Assim, muitos elementos do Windows e programas serão pequenos e será difícil ler algo ... 👀
No entanto, farei uma pequena observação: se você estiver usando um programa que é muito antigo, é possível que ele não suporte escala no Windows, portanto, é nele que os elementos serão sempre pequenos (independentemente das configurações do seu sistema operacional). Mas este é um caso especial ...
E então, vamos passar para a configuração do ponto do sistema ... 👌
*
Como expandir a tela (tornar os elementos / texto maiores)
Resolução e escala (no Windows)
O tamanho dos elementos e, em geral, a "imagem" na tela depende do permissões nas configurações do Windows (drivers de vídeo).
Eu noto imediatamente que cada monitor sua resolução "nativa" recomendada pelo fabricante. Ao definir uma resolução diferente da nativa, a imagem pode ficar desfocada.

O tamanho da tela é significativamente diferente, e a resolução de ambos é 1920 por 1080!
Observe também que monitores de diagonais diferentes podem ter resoluções "nativas" diferentes.
Muitos laptops pequenos e modernos com diagonal de 13,3 (12) e monitores grandes com tela de 22 polegadas podem ter a mesma resolução de 1920 por 1080 (HD, o padrão atual 👆).
Claro, se você abrir a mesma imagem nesses dois monitores - então em uma tela de 13 polegadas - ela será muito pequena (e aqui você não pode fazer sem dimensionar em 125-150%!).
*
Onde no Windows as configurações de resolução e escala são:
- carregue na combinação de teclas Win + R (deverá aparecer uma janela "Corre" );
- digite o comando desk.cpl e pressione Enter;
- Isso abrirá as opções de exibição: elas podem parecer diferentes em cada versão do Windows. Por exemplo, a aparência da janela de configurações no Windows 10 é mostrada na captura de tela abaixo.

Windows 10 - personalização da tela
- você só precisa definir a resolução e selecionar a escala (veja a tela acima). É melhor fazê-lo empiricamente especificamente para o seu PC / laptop (preste atenção às configurações "recomendadas" do Windows, como regra, elas fornecem a melhor qualidade de imagem na tela).
*
Exceto para configurações do Windows, você pode usar drivers de vídeo: em seu painel de controle, como regra, há muito mais configurações e, além da resolução, você pode ajustar o brilho, contraste, saturação, etc.
👉 Nota!
Para abrir as configurações do driver de vídeo - use a bandeja do sistema no canto direito da tela (ao lado do relógio).
Como regra, se você tiver drivers de vídeo instalados, haverá um ícone. Como alternativa, você pode simplesmente clicar com o botão direito em um espaço livre em sua área de trabalho e o menu que aparece deve conter um link para Intel / Nvidia / AMD.

Configurações de gráficos Intel
Por exemplo, no Painel de controle Intel, para alterar a resolução e a escala, você precisa abrir a seção "Exibição" .
Observe que as configurações de cores também estão disponíveis no menu à esquerda (o que em alguns casos pode ter um efeito dramático na clareza e qualidade da imagem).

Display (Intel Graphics)
*
👉 Socorro!

Se você não tiver um link para o painel de controle do driver de vídeo, provavelmente não possui os drivers atualizados.
A maneira mais rápida e fácil de encontrar drivers de hardware "nativos" e atualizá-los é usar os especiais.Serviços de utilidade pública
*
Clareza e qualidade do texto / fontes
Quanto ao texto, é difícil de ler, não só nos casos em que pequeno mas também quando não está claro (aliás, muitos não percebem que o texto exibido na tela pode ser ainda mais claro e fácil de ler воспри).
Enquanto isso, no Windows há um especial. ferramenta para personalizar texto -Tipo claro... Com esta função, você pode personalizar o texto exibido da forma mais clara possível, exatamente para o seu monitor e sua visão.
Como fazer isso:
- pressione uma combinação de botões Win + R ;
- em linha "Abrir" digite o comandocttune e pressione Enter.
- então, o assistente para definir a clareza do texto será iniciado e você precisará especificar a seção mais clara do texto, uma por uma (há várias delas 👇). Com base nessas informações, o Windows renderizará melhor o texto na tela.
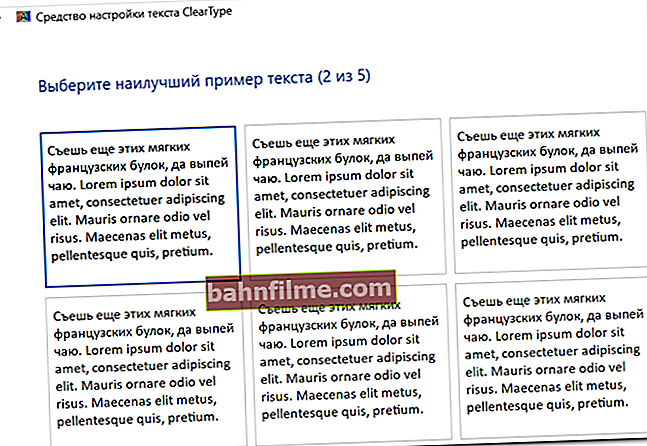
Escolha o texto mais claro exibido na tela
*
Se o problema for com jogos (por exemplo, fontes borradas)
1) Resolução
Nas configurações do Windows, definimos a resolução da área de trabalho (explorer), mas os jogos que estão sendo iniciados podem alterar a resolução definida para os seus próprios.
Portanto, conselho número 1 - vá para as configurações do jogo e observe a resolução definida, é aconselhável alterá-la para a melhor.
👉 Observação!
É verdade que nem toda placa de vídeo é capaz de "puxar" a resolução recomendada - os jogos exigem muito do hardware e, para reduzir a carga, uma resolução mais baixa é definida automaticamente.
Recomendo que você se familiarize com as configurações ideais para a placa de vídeo Intel em diferentes jogos.

Configurações de gráficos para WOW Legion (clicável)
2) Preste atenção a parâmetros como: detalhes, modos de anti-aliasing, desfoque, alcance de visão
Freqüentemente, os parâmetros listados afetam diretamente a suavidade e a clareza da imagem nos jogos. Como regra, você só pode encontrar experimentalmente a melhor opção para o seu PC / laptop, tentando diferentes opções.
Também observo que ao definir os parâmetros para gráficos de qualidade superior, a carga no hardware do PC aumenta, e pode tornar-se de forma que o jogo comece a ficar lento. Portanto, na busca por um "equilíbrio" qualidade / desempenho de imagem, nem sempre é possível alcançar a opção ideal ... 👀

Configurando vídeo em jogos
3) Preste atenção ao driver de vídeo
Freqüentemente, um problema em jogos é observado ao usar uma versão não otimizada de drivers (acho que jogadores com experiência concordarão que às vezes uma versão dos drivers funciona muito melhor do que a outra).
Além disso, é quase impossível determinar a melhor versão sem experimentos. Portanto, eu recomendo baixar 2-3 versões de drivers do site oficial e verificar cada um deles um por um (um pouco confuso e demorado, mas às vezes vale a pena).
👉 Socorro!

Como remover e instalar corretamente um novo driver de vídeo - instruções passo a passo
*
Como sair da situação: como tornar os elementos maiores
1) Ampliador de tela
Esta ferramenta está presente em características especiais 👉 no painel de controle do Windows.
Endereço completo:Painel de controle \ Acessibilidade \ Centro de facilidade de acesso

Habilitar lupa
Depois de habilitá-lo: você pode aumentar escala uma determinada área simplesmente passando o cursor (veja o exemplo abaixo 👇).
Desta forma, é perfeitamente possível ler um pequeno texto, distinguir uma pequena imagem ou qualquer outro elemento.

Trabalho da lupa - ao passar o mouse - os elementos sob o cursor são aumentados
2) "Teclas de atalho", que são válidas na maioria dos aplicativos
Como regra, a maioria dos programas tem teclas de atalho para aumentar o zoom:
- Pitada Ctrl e pressione + ou - - aumentar / diminuir a imagem na tela;
- Pitada Ctrl e gire a roda do mouse - uma ação semelhante;
- Alt + Entrar - modo tela cheia;
- Ctrl+ 0 - escala padrão.
3) Conecte um monitor externo (outro)
Se você tem um laptop / computador com tela pequena ou de qualidade inferior, então, como opção, você sempre pode conectar uma tela maior (para algumas tarefas, você pode até ter uma TV).Isso é fácil o suficiente, na maioria dos casos, você precisará de um cabo HDMI simples ...
👉 Socorro!
Como conectar um monitor a um laptop (instruções detalhadas com todos os pontos "não óbvios").

O monitor está conectado a um laptop: agora você pode trabalhar confortavelmente com grandes gráficos, tabelas, desenhos, etc.
*
Pelas adições - desde já agradeço ...
Tudo de bom!
👋
Publicado pela primeira vez: 08.07.2018
Correção: 15/10/2020