 Olá.
Olá.
Quem não diria o quê, mas a popularidade dos discos ópticos está caindo rapidamente: nem todos os computadores e laptops têm um drive para eles. E, provavelmente, isso não é surpreendente: afinal, uma unidade flash comum que cabe em qualquer bolso pode substituí-los facilmente.
Também é mais conveniente usar uma unidade flash USB para instalar o Windows (existe uma porta USB em qualquer computador!). Mas para isso você precisa escrever / preparar corretamente.
Neste artigo, irei considerar todas as questões típicas relacionadas à criação de drives flash de instalação: programas para esta operação, configurações passo a passo antes da gravação, o processo de criação de drives flash com vários sistemas operacionais (multiboot), drives flash UEFI . Mas as primeiras coisas primeiro ...
♣
Observação!

Você pode achar útil um artigo sobre como baixar uma imagem ISO com o Windows 10 OS [oficialmente e legalmente] - //ocomp.info/kak-skachat-win10-legalno.html
♣
Os melhores programas para criar unidades USB inicializáveis
Existem alguns programas desse tipo. Abordar todos eles em um artigo é uma tarefa ingrata e nem mesmo necessária. Darei a seguir os programas que usei (e ainda uso) muitas vezes ao escrever minha mídia inicializável.
Aproximadamente. : como usar este ou aquele programa será descrito na segunda parte deste artigo.
Tabela número 1 (principal)
| Nome do programa / endereço do site | Descrição | Capturas de tela |
|---|---|---|
| UltraISO
Local na rede Internet: //www.ezbsystems.com/ | Um dos melhores programas para trabalhar com imagens de disco ISO. Permite editá-los, extrair arquivos deles (ou adicionar), gravar imagens em uma unidade flash USB / disco, etc. Em geral, um programa indispensável para trabalhar com o formato ISO, e tenho recomendado repetidamente em meus artigos (e neste formato, aliás, quase todos os sistemas operacionais Windows são distribuídos). | Tela 1 (janela principal do programa) |
| Rufus
Local na rede Internet: //rufus.akeo.ie/ | Um pequeno utilitário gratuito que pode criar quase qualquer unidade flash USB inicializável, cartão de memória, etc. Permite que você prepare unidades flash USB para UEFI. Outra vantagem do utilitário: funciona um pouco mais rápido do que outras contrapartes. Nota: existe uma versão portátil (não precisa de instalação) e uma clássica. Funciona em todos os sistemas operacionais Windows: XP, 7, 8, 10. | Tela 1 (configurações Rufus para gravar uma unidade flash USB inicializável) |
| WinSetupFromUSB
Local na rede Internet: //www.winsetupfromusb.com/ | Um dos programas mais famosos para escrever mídia inicializável. Permite criar mídia inicializável com SO: Windows 2000, XP, 7, 8, 10, etc. O programa também permite que você crie unidades flash de inicialização múltipla (ou seja, em quais 2-3 ou mais sistemas operacionais Windows e na inicialização você pode escolher qual instalar). Em geral, um software indispensável se você tiver que criar mídias de instalação de vez em quando. | Tela 1 (configuração antes de gravar a unidade flash) |
| WintoFlash
Local na rede Internet: //wintoflash.com/ | Um programa simples e conveniente para criar mídia inicializável. No processo de criação e configuração, você será acompanhado por um assistente: todo o processo ocorre em etapas, o que é muito conveniente se você nunca usou esses programas antes. Capacidades:
| Tela 1 (janela principal do WintoFlash) |
| Ferramenta de download de DVD USB para Windows 7
Local na rede Internet: //microsoft.com/ | Um utilitário simples e conveniente para gravar drives flash inicializáveis da própria Microsoft (portanto, foi impossível não incluí-lo nesta análise  ). ).Você pode gravar uma unidade flash USB inicializável com o seguinte sistema operacional Windows: 7, 8, 10. Todo o processo de gravação é dividido em várias etapas: escolher um pen drive, escolher uma imagem, confirmar, gravar ... Aliás, não há nada de supérfluo no programa: o design é minimalista. Em geral, eu recomendo! Entre as deficiências: nem sempre é possível gravar uma imagem ISO do Windows em um pen drive de 4 GB (o programa pede 8, embora outros utilitários semelhantes gravem esta imagem no mesmo pen drive ...). | Tela 1 (a primeira etapa é selecionar uma imagem ISO) |
Programas auxiliares
Daemon Tools
Site: //www.daemon-tools.cc/rus/downloads

Um pequeno programa gratuito * para trabalhar com imagens (suporta um grande número de formatos diferentes: ISO, MDS / MDF, CCD, etc.). Depois de instalar este programa, você terá um drive virtual em "meu computador" (seu número pode ser aumentado) no qual você pode abrir qualquer uma das imagens. Para um computador, tudo parecerá como se você tivesse aberto um CD / DVD real na unidade.
Além de abrir imagens, você também pode criá-las a partir de vários discos. Em geral, um programa insubstituível no PC (principalmente com o desenvolvimento e popularização de imagens de disco).
* Observação: além da versão gratuita, você encontra uma versão paga no site do desenvolvedor (com funcionalidade avançada).
Álcool 120%
Site: //www.alcohol-soft.com/

Um análogo do Daemon Tools, tem as mesmas funções: criar e abrir imagens, suporte para discos protegidos, etc. Alcohol 120% é uma versão paga do programa, existe uma versão gratuita - Alcohol 52%.
Basicamente, você pode trabalhar com o Daemon Tools e com o Alcohol. A escolha é uma questão de gosto!
Criação passo a passo de uma unidade flash USB inicializável
Windows XP
Outrora um dos sistemas operacionais mais populares da Microsoft. Agora, é claro, sua popularidade está caindo, e ainda assim um número bastante grande de PCs é executado neste sistema operacional em particular. Portanto, decidi incluí-lo neste artigo ...
WinToFlash
Em minha opinião, a maneira mais fácil de escrever uma unidade flash USB inicializável com o Windows XP é usar o utilitário WinToFlash. O fato é que um assistente está embutido nele, que irá guiá-lo através de todas as dificuldades ... (aliás, a versão Lite é suficiente para o trabalho).
Depois de iniciar o utilitário, clique na marca de seleção verde (tela abaixo) - "Assistente para transferir a configuração do Windows para USB".

WintoFlash - Primeiros passos com o assistente
Além disso, o assistente oferecerá várias opções de escolha: Eu escolhi a segunda, porque Tenho apenas uma imagem ISO do Windows XP.

WintoFlash - selecione de onde copiar.
A próxima etapa: você precisa especificar o caminho para o arquivo de imagem com o Windows XP e selecionar a unidade flash USB na qual esta imagem será gravada.

WintoFlash - escolha de uma unidade flash e imagem
Na verdade, na próxima etapa, o programa irá avisá-lo de que todas as informações serão excluídas do disco e se oferecerá para continuar. Concorde e aguarde até que todos os arquivos sejam copiados para a unidade flash USB.

Um aviso. Início do trabalho.
WinSetupFromUSB
Ajudar! Tenho instruções mais detalhadas para trabalhar com WinSetupFromUSB - //ocomp.info/winsetupfromusb-windows10.html
Este programa é um pouco diferente do anterior. Em primeiro lugar, não há nenhum assistente que irá guiá-lo através das etapas (todas as configurações devem ser inseridas por você) e, em segundo lugar, não há suporte para o idioma russo ...
Primeiro, insira o stick USB na porta USB e execute WinSetupFromUSB e o nome do administrador.
Em seguida, insira as seguintes configurações:
- selecione a unidade flash USB inserida;
- clique na caixa de seleção "Formatar automaticamente com FBinst", o sistema de arquivos é NTFS;
- especifique o caminho para a pasta com o kit de distribuição do Windows XP (a imagem ISO pode ser descompactada usando o programa WinRar ou abri-la no Daemon Tools (links para programas são apresentados acima));
- o toque final - pressione o botão "GO".

WinSetupFromUSB - crie uma unidade flash USB inicializável com o Windows XP
Na próxima etapa, o programa irá avisá-lo de que todos os dados da unidade flash USB serão excluídos durante o processo de gravação de dados nela. Apenas confirme.
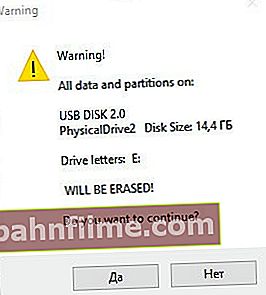
Aviso sobre a exclusão de todas as informações em uma unidade flash USB
Se a unidade flash foi registrada com sucesso, você verá a janela "Trabalho concluído".
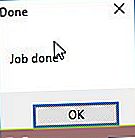
Tarefa concluída
Windows 7, 8, 10
Em princípio, os mesmos utilitários podem ser usados para escrever esses sistemas operacionais - todo o processo é idêntico. Vou mostrar todo o processo passo a passo usando vários utilitários como exemplo.
Ferramenta USB / DVD do Windows 7
Apesar de este utilitário ser projetado para Windows 7, você pode usá-lo para gravar em uma unidade flash USB com o Windows 8/10. Porque este programa é o mais simples (não poderia ser mais fácil  ) de tudo e todo o processo de gravação de uma imagem consiste em apenas 4 etapas, recomendo em primeiro lugar.
) de tudo e todo o processo de gravação de uma imagem consiste em apenas 4 etapas, recomendo em primeiro lugar.
Passo 1: especifique a imagem ISO com sistema operacional Windows (botão "Procurar", quando a imagem for especificada, clique em "Avançar").

Especifique o arquivo ISO
Passo 2: selecione o dispositivo para gravar. Nesse caso, você precisa selecionar um dispositivo USB ou DVD. Nós escolhemos o primeiro.

Selecionando a mídia de gravação para o sistema operacional
etapa 3: selecione a letra do drive onde será realizada a gravação (ou seja, indique o pen drive desejado, pois vários deles podem ser conectados ao PC ...).

Seleção da letra da unidade
Passo 4: processo de gravação.Quando uma mensagem é mostrada sobre a conclusão bem-sucedida da operação (dispositivo USB inicializável criado com sucesso) - você pode reiniciar o PC e verificar a unidade flash USB ...

Processo de gravação / gravação do stick USB concluído com sucesso
Como você pode ver acima, todo o processo é extremamente simples e não cheio de coisas desnecessárias.
UltraISO
- Primeiro, abra a imagem ISO no programa - para fazer isso, clique no menu "Arquivo / Abrir".

UltraISO - abertura de imagem
- Em seguida, abra o menu "Boot / Burn hard disk image".

UltraISO - gravar imagem de disco rígido
- A última etapa é definir as configurações. É importante aqui: 1) Na coluna "Unidade de disco", selecione sua unidade flash USB; 2) Na coluna "Método de gravação", selecione USB-HDD + (se a unidade flash não ficar visível após a gravação, tente USB-HDD sem vantagens / desvantagens. Não é comum, mas acontece que em alguns PCs o USB O método de gravação HDD é preferível); 3) Na coluna "Criar partição de inicialização" - desmarque a caixa; 4) Em seguida, clique no botão "Gravar".
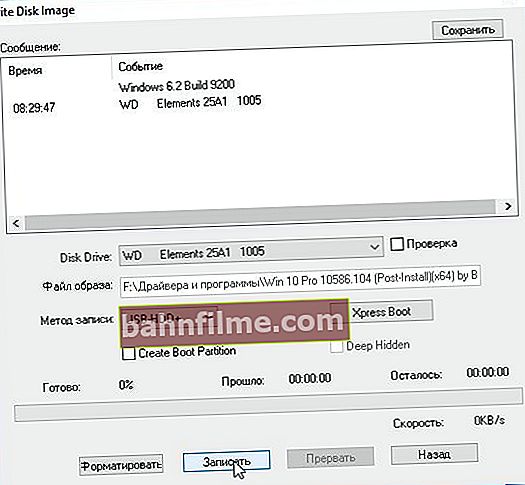
UltraISO - configurações para gravar uma unidade flash USB
Rufus
Artigo de atualização de 24/01/2019: capturas de tela adicionadas da versão 3.4. Também em meu blog havia uma instrução para trabalhar com Rufus 3.4 - //ocomp.info/sozdat-zagruz-fleshku-v-rufus.html
- Primeiro, iniciamos o programa Rufus como administrador (é fácil de fazer: apenas clique com o botão direito no arquivo "rufus.exe" e selecione o que você precisa no menu de contexto);
- Em seguida, insira o stick USB e vá para as configurações do Rufus: 1) Dispositivo: selecione a unidade flash USB inserida; 2) Esquema de partição: "MBR para computadores com BIOS ou UEFI" (a melhor opção); 3) Sistema de arquivos: NTFS; 4) Você precisa especificar um arquivo de imagem ISO com o sistema operacional Windows; 5) Pressione o botão de gravação.
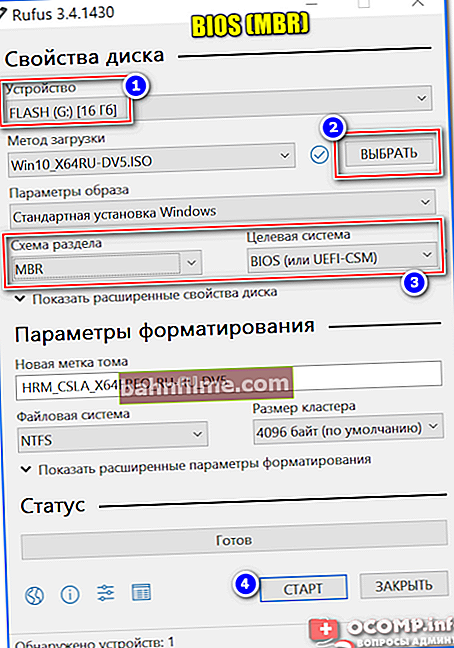
Rufus - criando uma unidade flash USB para BIOS (MBR)
- Antes de gravar, o programa avisará que todos os dados do pen drive serão excluídos - em resposta, concordamos.

Aviso de Rufus
Unidade flash UEFI
UEFI é um novo padrão, uma nova interface (por assim dizer). Destina-se a substituir o BIOS "antigo". Uma das principais tarefas da UEFI é proteger seu computador de vírus de inicialização que são carregados juntos (ou antes) de o sistema operacional Windows ser inicializado (desculpe pela tautologia).
Portanto, em novos computadores / laptops, se você conectar uma unidade flash USB criada da maneira clássica à sua porta USB, o PC não a verá! Para que esta unidade flash se torne visível: você precisa alternar UEFI para Legacy (a ortografia pode ser um pouco diferente, dependendo da versão do BIOS / UEFI) e desabilitar a inicialização segura.
Na mesma parte do artigo, irei considerar algumas maneiras de criar uma unidade flash UEFI inicializável (para que você não precise desativar a proteção de inicialização segura no BIOS). Então...
Método número 1 - usando o utilitário WinSetupFromUSB
Primeiro, execute o utilitário como administrador (como fazer isso: clique com o botão direito do mouse no arquivo executável e selecione a função desejada no menu de contexto).

Execute WinSetupFromUSB como administrador.
Em seguida, insira a unidade flash USB na porta USB e defina as seguintes configurações no programa:
- Selecione a unidade flash USB (tenha cuidado, todos os dados na unidade flash USB serão excluídos durante a gravação!);
- Clique na caixa de seleção "Formatar automaticamente com FBinst" e selecione o sistema de arquivos FAT 32 (não toque no resto das caixas de seleção);
- Em seguida, selecione o arquivo de imagem ISO com sistema operacional Windows (no exemplo abaixo, escolhi Windows 8);
- Pressione o botão GO e aguarde a conclusão do processo.

Configurando WinSetupFromUSB para gravar uma unidade flash UEFI.
Método número 2 - usando o utilitário Rufus
Rufus é um ótimo utilitário para gravar diferentes tipos de mídia inicializável. Todas as configurações são feitas em uma janela, tudo é simples e rápido.
Você também precisa executar o utilitário do administrador (captura de tela abaixo).

Rufus - executado pelo administrador
Em seguida, você precisa inserir uma unidade flash USB na porta e definir as seguintes configurações:
- selecione sua unidade flash USB na coluna "dispositivo";
- especifique o esquema de partição: neste caso, selecione "GPT para computadores com interface UEFI";
- sistema de arquivos - FAT 32;
- selecione um arquivo de imagem;
- pressione o botão "Iniciar". Em princípio, todas as configurações são semelhantes ao utilitário anterior, nada complicado
 .
.

Rufus 3.4 - criando uma unidade flash USB para UEFI (GPT)
Unidade flash de inicialização múltipla (vários sistemas operacionais em 1 unidade flash!)
Em uma unidade flash USB, você pode escrever não apenas uma versão do Windows, mas várias de uma vez! Por exemplo, imagine que você tem um sistema operacional em uma unidade flash: Windows XP de 32 bits, Windows 7 de 64 bits, Windows 8 de 64 bits e Windows 10 de 64 bits. Nesse caso, você não precisa carregar com você um monte de flash drives com sistemas operacionais diferentes - com um único, você pode instalar imediatamente o desejado. Abaixo irei considerar em detalhes como e o que é feito ...
Para criar uma unidade flash USB, você precisa do seguinte:
- várias imagens ISO com os sistemas que você deseja (por exemplo, Windows XP e Windows 7).A propósito, é melhor tirar a imagem do Windows XP com drivers SATA integrados, caso contrário, você obterá uma tela "azul" nas novas placas-mãe durante a instalação;
- Daemon Tools ou Alcohol (se você deseja adicionar Windows 2000, XP a uma unidade flash USB): programas que podem abrir uma imagem ISO (ou seja, você verá uma unidade virtual em "meu computador", uma vez que esta não é uma imagem ISO , e num CD-Rom é inserido um disquete normal (apresentado na primeira parte do artigo, a seguir à tabela);
- Unidade flash de 8-16 GB (quanto mais SO você vai gravar, mais espaçosa deve ser a unidade flash);
- Programa WinSetupFromUSB (apresentado no início do artigo, consulte a primeira tabela).
Instruções passo a passo para criar uma unidade flash de inicialização múltipla
- Execute o programa WinSetupFromUSB como administrador. Para fazer isso, basta ir até a pasta do programa, selecionar o arquivo executável e clicar com o botão direito do mouse sobre ele e selecionar "Executar como administrador" no menu de contexto.

Execute o software como administrador.
- Em seguida, em Daemon Tools, abra a imagem com o sistema operacional Windows 2000/2003 / XP (aqueles que não irão gravar esse sistema operacional em uma unidade flash USB podem pular esta etapa).

A imagem ISO do Windows XP é aberta no Daemon Tools.
- Insira a unidade flash USB na porta USB;
- Em seguida, você precisa definir os seguintes parâmetros: 1) especificar a unidade flash USB inserida (no meu caso, a unidade "E: \"); 2) Marque a caixa "Formatar automaticamente com Fbinst", selecione o sistema de arquivos NTFS (se você planeja criar uma unidade flash USB para UEFI, escolha FAT 32); outras caixas de seleção por padrão; 3) especifique a unidade virtual na qual a imagem ISO com Windows XP / 2000 está aberta; 4) especificar a imagem ISO com o Windows 10 (no meu caso, este sistema operacional foi escolhido para uma unidade flash de inicialização múltipla); 5) pressione o botão "GO" - comece a gravar a unidade flash. Todos os números são ilustrados na imagem abaixo.
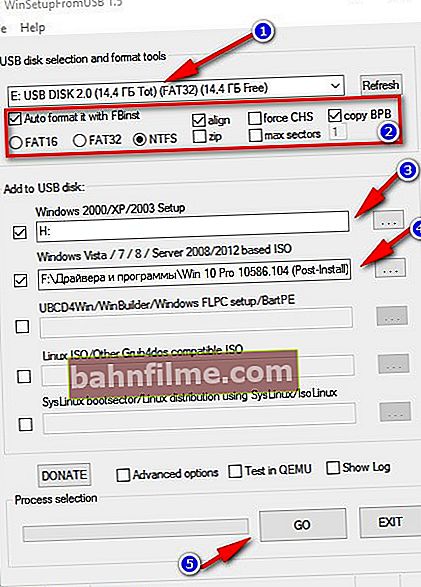
Configurar WinSetupFromUSB antes de gravar uma unidade flash de inicialização múltipla.
- Em seguida, o programa perguntará se você deseja iniciar a gravação exatamente. A propósito, é importante que todos os dados da unidade flash sejam excluídos!
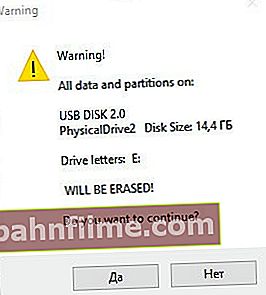
Aviso 1. Nós concordamos.
- Em seguida, o programa perguntará novamente - a resposta é sim.
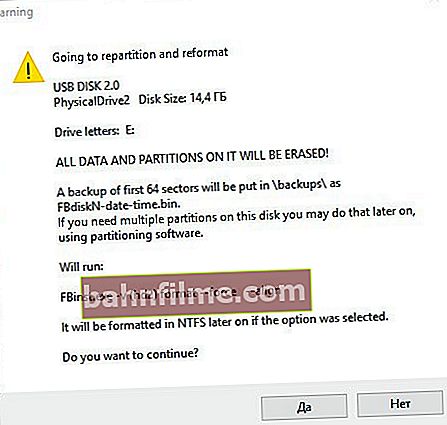
Aviso 2 - clique em "Sim".
- Além disso, se tudo correr bem, na parte inferior da janela você verá uma "barra verde" - o programa começou a funcionar. O tempo de gravação depende da unidade flash, das imagens selecionadas, da velocidade de sua porta USB, inicialização do PC, etc. Em média, 5-20 minutos. para gravar vários sistemas operacionais. Neste momento, é melhor não tocar no computador e não executar tarefas que exijam muitos recursos nele: jogos, editores de vídeo / gráficos, etc.
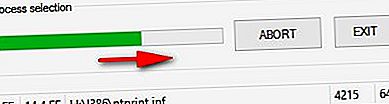
Processo de Gravação
- Quando a unidade flash USB for gravada, você verá a inscrição "Trabalho concluído". Em princípio, a unidade flash USB já pode ser usada, agora tem 2 Windows XP e 10 sistemas operacionais! A tela está abaixo.
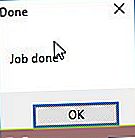
Tarefa concluída
- Para adicionar outro sistema operacional, por exemplo, Windows 7 - basta inserir o stick USB novamente na porta USB e executar WinSetupFromUSB (como administrador). Então: 1) selecione o flash drive desejado (nota: no qual gravamos anteriormente 2 sistemas operacionais) ; 2) especifique a imagem ISO com o sistema operacional Windows adicionado; 3) clique no botão "GO". Nota: observe que você não precisa marcar a caixa ao lado de "Formatar automaticamente com FBinst", como fizemos antes!
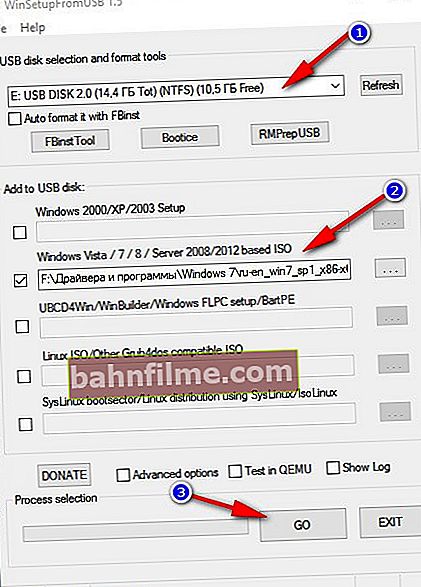
Adicionar outro sistema operacional a uma unidade flash USB
- Quando outro sistema operacional for adicionado, você verá uma janela normal - o trabalho está concluído. Agora a unidade flash tem 3 sistemas operacionais: Windows XP (32 bits), 7 e 10 (64 bits).
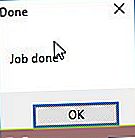
Tarefa concluída
- Se você deseja adicionar outro sistema operacional, por exemplo, Windows 8, você precisa executar a etapa 9 novamente (veja acima). Em princípio, desta forma você pode adicionar muitos sistemas operacionais à sua unidade flash USB (por assim dizer, fornecer todas as opções
 )...
)...
Verificando uma unidade flash de inicialização múltipla
Para verificar se a unidade flash USB criada está em operação, você precisa fazer o seguinte:
- Vá para o BIOS e coloque a unidade flash USB na fila (você pode usar o menu BOOT). Para obter mais informações sobre quais botões para executar no BIOS e chamar o menu de inicialização, consulte aqui: //ocomp.info/goryachie-klavishi-dlya-vh-bios-boot-menu.html
- Insira a unidade flash USB na porta USB e reinicie o computador;
- Deve aparecer uma janela como na imagem abaixo: por exemplo, selecionei a linha Windows NT 6 (para selecionar a instalação do Windows 7, 8, 10).

Unidade flash de inicialização múltipla - verificar
Depois disso, se você tiver 2 ou mais sistemas operacionais "novos", verá uma lista com todos eles. Escolha a opção desejada e continue com a instalação. A tela é mostrada abaixo, o pen drive está funcionando!

Escolha do Windows 7 ou Windows 10
Nesta nota positiva, estou terminando o artigo, para acréscimos, como sempre, ficarei grato.
Boa sorte  !
!







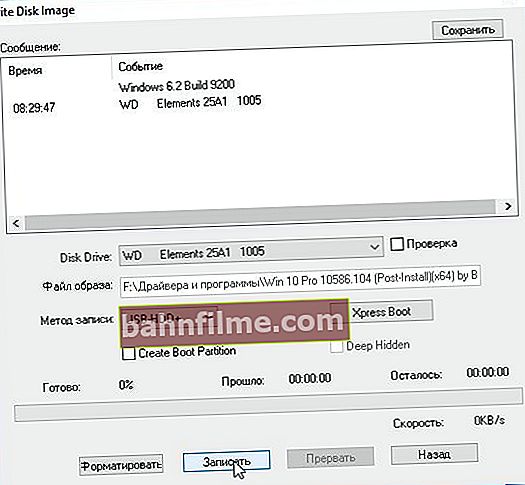
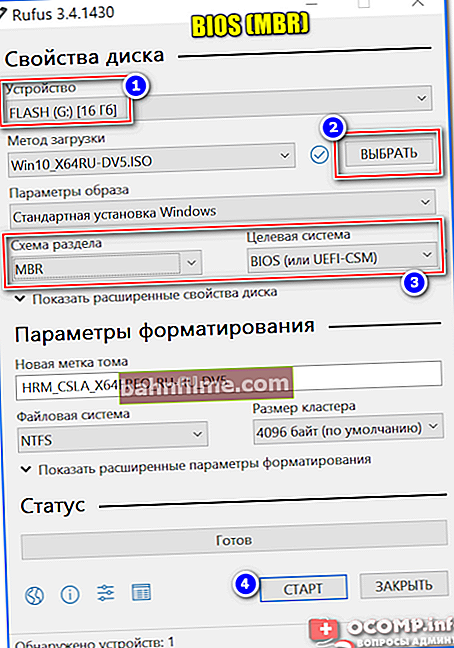


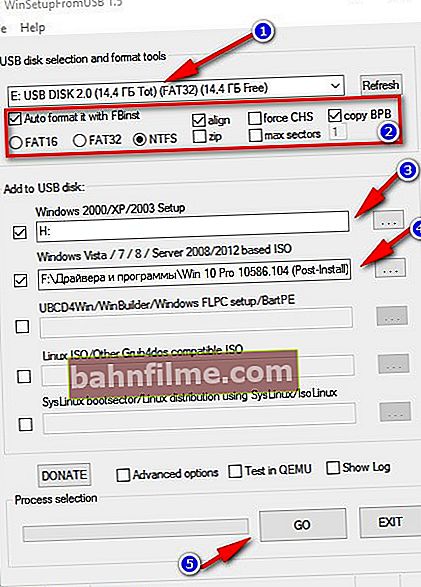
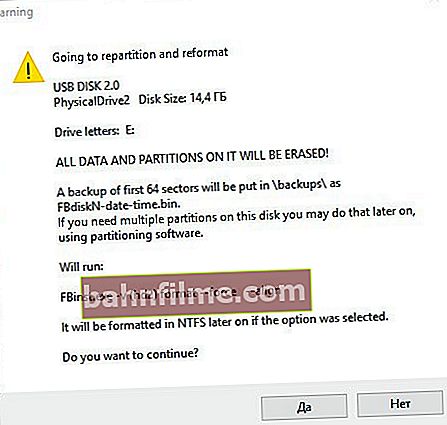
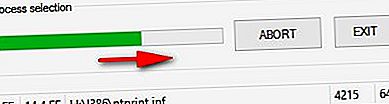
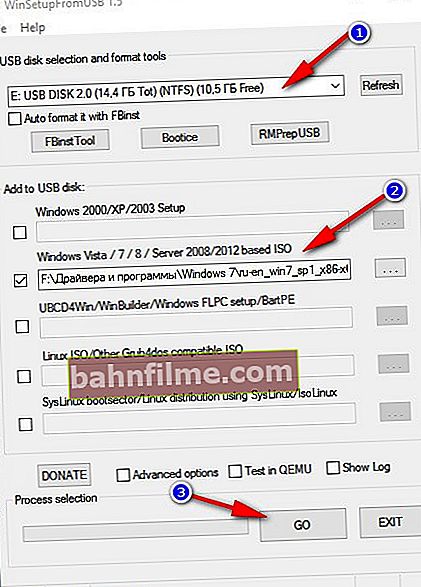
 )...
)...








