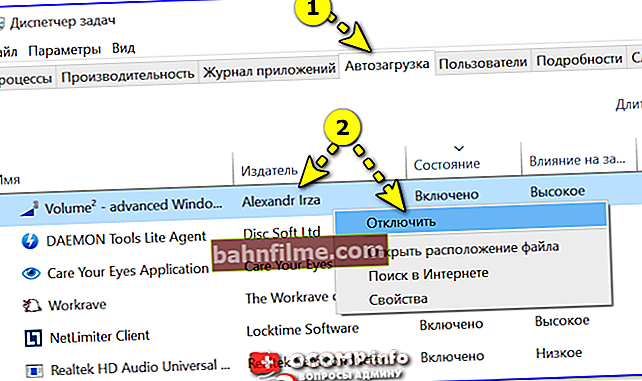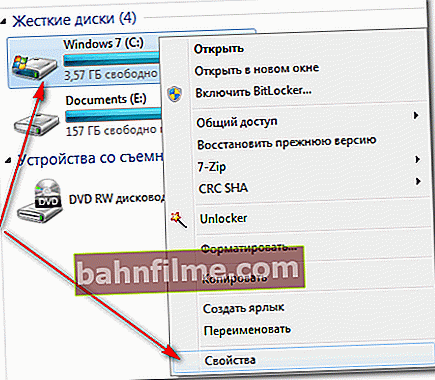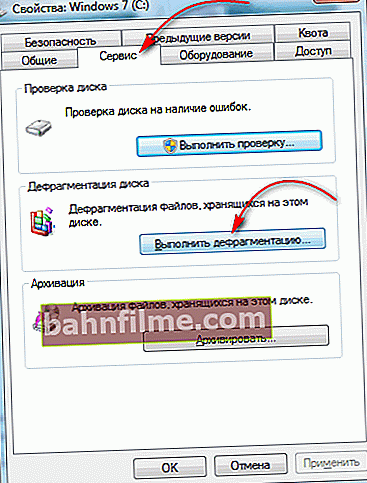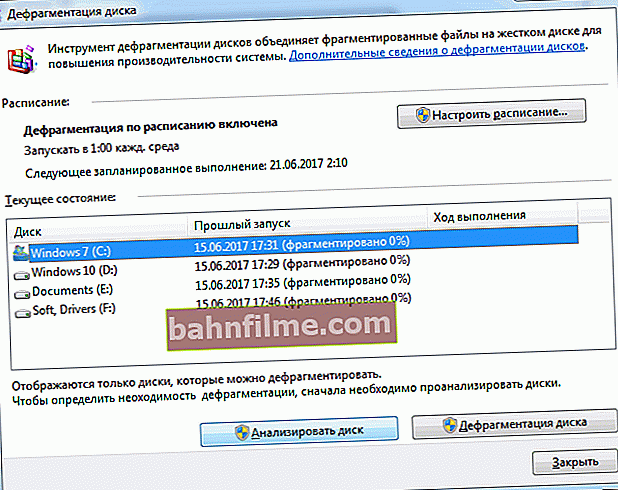Perguntas de usuários
1) Boa tarde. Diga-me por que meu computador demora tanto para inicializar: 5-7 minutos (às vezes mais). O computador é praticamente novo, foi comprado há um mês. Eu suspeito que estou fazendo algo errado ...
2) Olá Alexander. O computador demorou muito para reiniciar. O que você recomenda. Obrigada.
Dia bom!
Em geral, o conceito de "longo" é relativo:
- para alguém, muito tempo é esperar 20-30 segundos;
- para outros usuários - 2-3 minutos. ligar o PC é uma coisa comum (e no meu pensamento não há motivo para reclamar do longo carregamento do SO).
Média, um computador / laptop moderno (se você tiver um drive SSD instalado) e o Windows não está pendurado como uma "guirlanda" com vários gadgets - ele liga em cerca de ~ 15 ÷ 60 seg. (o tempo é muito mediado, depende do número de programas instalados, do desempenho dos componentes, etc.).
Se você tem muito mais tempo, pense na otimização e verifique se está tudo em ordem. Isso é o que faremos agora ... 👌
*
👉 Preste atenção!
1) Se você não sabe qual unidade possui (SSD ou HDD) - veja esta nota.
Em qualquer caso, instalar um SSD em um PC moderno é altamente desejável (o Windows 10 "trava" impiedosamente o HDD com uma carga alta ...). Felizmente, todos os dados junto com o Windows do HDD podem ser facilmente transferidos para o SSD (o desconforto após a compra é mínimo ...).
2) Também Eu recomendo instalar algum utilitário para remover todo tipo de lixo do sistema.
*
Razões para uma longa inicialização do Windows em um computador (laptop)
Software "extra" na inicialização
Talvez o principal motivo pelo qual o Windows comece a carregar por muito tempo seja o aparecimento de um grande número de programas na inicialização (software que é carregado toda vez que o computador é ligado). Muitos ficarão surpresos e dirão: "Como assim, eu não acrescentei nada para iniciar".
Chave aqui é que toda vez que um novo programa é instalado, ele pode adicionar a si mesmo automaticamente para inicialização (às vezes, apenas um processo é adicionado que nem mesmo é visível quando o Windows é iniciado).
*
Para verificar o carregamento automático, faça o seguinte:
- Abra Gerenciador de tarefas (combinação Ctrl + Alt + Del);
- vá para a guia "Comece" e desabilite todos os aplicativos desnecessários (atenção especial aos torrents!). Se você tiver o Windows 7, essa guia não existirá no gerenciador de tarefas, use o utilitário AIDA 64;
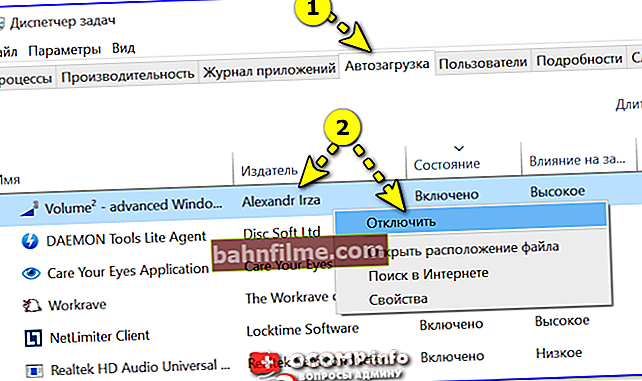
Gerenciador de tarefas - desativa o software de inicialização
- Aliás, na inicialização recomendo prestar atenção em: torrents (como disse acima), programas de comunicação (Skype, ICQ, etc.), gadgets, várias "decorações" para Windows.
*
além do mais, O Windows tem uma configuração especial que o fornece performance máxima ... Por conta própria, acrescentarei que em máquinas mais ou menos comuns - a aceleração não é sentida pelo "olho", mas em PCs antigos torna-se muito mais agradável e rápido de trabalhar.
E então, primeiro abra 👉 o painel de controle do Windows e, em seguida, a seção "sistema e segurança / sistema" .
Em seguida, à esquerda, você precisa abrir o link "Parâmetros avançados do sistema" (para ajudar na imagem abaixo). 👇

Parâmetros adicionais do sistema (por exemplo, Windows 7)
Mais adiante na guia "Além disso" Abra parâmetros de desempenho .
Na seção de efeitos visuais, mova o controle deslizante para "Fornece o melhor desempenho" ... Salve suas configurações e reinicie o computador.

Desempenho máximo do Windows
*
Antivírus "pesado", firewall, etc.
Se você tiver um computador bastante antigo (laptop), a instalação de um antivírus moderno pode afetar seriamente seu desempenho (incluindo o tempo de inicialização do Windows).
Tente, por uma questão de experiência, removê-lo completamente do computador e compare: se o PC ficou mais rápido.
👉 Ajudar!
Qual antivírus instalar em um computador antigo e fraco (laptop)
*
Em geral, neste caso, eu recomendaria usar utilitários antivírus que não precisam ser instalados. E todos os novos arquivos e programas (sem exceção) baixados para o computador - eu verificaria. Um desses utilitários é o Dr.Web CureIt.
👉 Socorro!

Antivírus online: como verificar se há vírus online em seu computador - minha seleção
♦
Dr.Web CureIt
Site oficial: //free.drweb.ru/cureit/
Programa gratuito para verificar a existência de vírus no seu computador. Possui um bom grau de autoproteção, verifica RAM, discos rígidos. No final da verificação, você verá um relatório de verificação detalhado.
O programa não precisa ser instalado e não carrega constantemente o seu computador. Uma solução muito conveniente no nosso caso ...

Dr.Web CureIt (antivírus que não precisa ser instalado)
♦
AVZ
Site: //ocomp.info/luchshie-antivirusyi-17.html#AVZ

Este utilitário é semelhante ao Dr.Web CureIt - também não precisa ser instalado. Além dos vírus clássicos, ele encontra cavalos de Tróia, adware e scripts maliciosos que podem ser incorporados a vários softwares.
Entre outras coisas, permite restaurar o Windows e devolvê-lo à condição de funcionamento. Isso ajudará a fechar buracos e configurações inadequadas disponíveis em sua versão do Windows.

Verificando vírus no AVZ
*
Lixo no registro do sistema Windows
Com o tempo, em qualquer versão do Windows e qualquer usuário, uma grande quantidade de todos os tipos de "lixo" se acumula:
- rótulos quebrados e inexistentes;
- caminhos incorretos no registro;
- "caudas" de programas remotos;
- arquivos temporários (usados, por exemplo, ao instalar um determinado software);
- cache de navegadores e outros programas, etc.
Tudo isso é "bom"se não for limpo periodicamente, ele começa a afetar seriamente o desempenho do computador. Portanto, meu conselho para você, escolha alguns utilitários de limpeza 1-2 e limpe regularmente o Windows de todos os tipos de lixo. Links para instruções detalhadas sobre como fazer isso são fornecidos abaixo.
👉 Socorro!
1) Como limpar seu computador de arquivos inúteis - instruções para iniciantes
2) Os melhores programas para remoção de lixo - minha seleção
A propósito, preste atenção ao número de problemas no Windows encontrados no utilitário 👉 Advanced SystemCare (captura de tela abaixo). E isso é no Windows, que foi limpo pelo limpador embutido (é por isso que eu recomendo soluções de software de terceiros 👀).

Problemas encontrados após a digitalização no System Care 12
*
Desfragmentador de disco (apenas HDD)
Desfragmentação permite acelerar um pouco o disco rígido: os arquivos começam a ser lidos e gravados mais rápido. E, graças a isso, o computador fica mais responsivo, os arquivos abrem mais rápido e, como resultado, o mesmo Windows carrega mais rápido por uma fração do tempo.
👉 Socorro!

Saiba mais sobre desfragmentação (+ utilitários para desfragmentação automática).
A propósito, o Windows tem seu próprio utilitário embutido (e não é ruim, o que é estranho). Ele permite que você avalie se a desfragmentação é necessária e, se necessário, conduza-a (além disso, você pode definir uma programação para desfragmentação automática).
Como desfragmentar o Windows:
- primeiro vá para"Meu computador" (ou "Este PC") e abra propriedades o disco que você deseja desfragmentar;
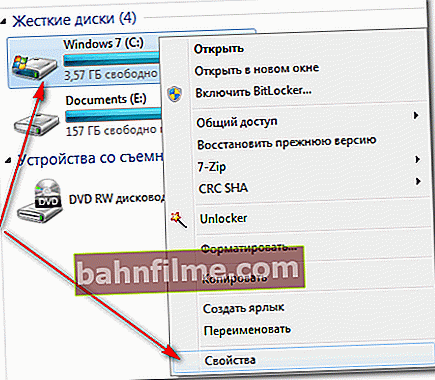
Propriedades do disco
- então abra a seção "Serviço" e clique no botão "Desfragmentar" ;
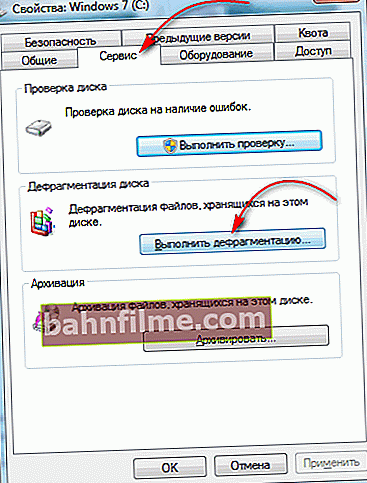
Serviço - Desfragmentar
- em seguida, selecione a unidade e clique no botão "Analisar disco" (ou "Desfragmentador de disco"), para avaliar a condição e, em seguida, desfragmentar.
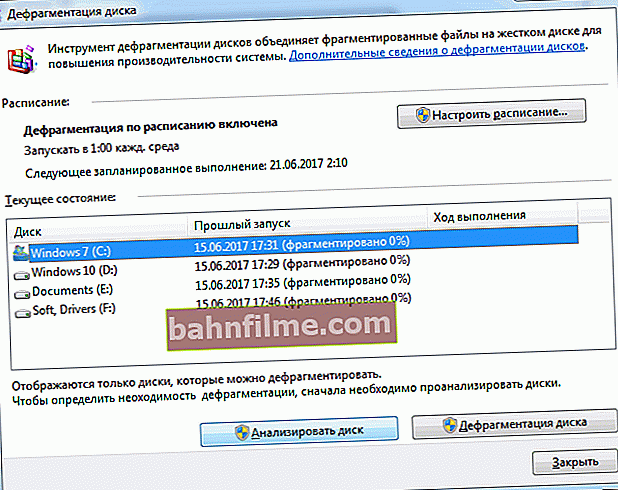
Desfragmentador de Disco
Nota: Não desfragmente unidades de estado sólido (SSDs) * (isso afetará negativamente sua vida útil).
*
Superaquecimento (limpando o computador / laptop da poeira)
Com o tempo, não importa o quão limpa sua casa esteja, a quantidade de poeira dentro do seu dispositivo aumentará. Aos poucos, todas as aberturas e pás dos coolers (ventiladores) vão ficar cobertas de poeira.
Mais ainda: a poeira começará a interferir na circulação normal do ar (ou seja, o ar quente dos radiadores deixará de sair por completo) e, como resultado temperatura componentes do computador (laptop) começarão a crescer (o que inevitavelmente levará a superaquecimento).
👉 Ajudar!
Como saber a temperatura do processador, placa de vídeo e disco rígido, o que é considerado normal? Maneiras de reduzir a temperatura dos componentes do computador / laptop
*
Aliás, nesse caso, um sintoma característico: na primeira vez que você liga o computador, ele inicializa normalmente, mas quando você reinicia depois de um certo tempo, começa a carregar muito mais tempo, trava.
♦
Como posso saber a temperatura do processador, disco rígido e outros componentes?
A maneira mais fácil é usar 👉 utilitários especiais. Um desses utilitários é o AIDA 64 (um exemplo de como ele funciona é mostrado na imagem abaixo).

AIDA64 - computador - sensores - temperatura
👉 Nota!
Deve-se prestar ainda mais atenção à temperatura no verão, quando esquenta lá fora e a temperatura dentro de casa começa a subir ...
Aliás, você pode notar que a temperatura começou a subir com o zumbido dos coolers - eles começam a funcionar mais rápido para resfriar o aparelho. Na parte superior esquerda / superior dos laptops (onde as aberturas são para escape de calor) - você pode notar a liberação de ar quente, às vezes sua mão não tolera ...
*
O que fazer se houver um problema de superaquecimento:
- limpar 👉 o pó do computador - esta é a primeira coisa a fazer (se tiver um computador portátil - 👉 consulte este manual);
- nos meses quentes de verão - você pode abrir a tampa lateral da unidade do sistema e direcionar um ventilador de mesa comum contra ela (a temperatura cairá significativamente);
- existem suportes especiais para laptops;
- também não será supérfluo verificar se todos os refrigeradores estão funcionando (você pode ver visualmente se abrir a tampa lateral da unidade do sistema).
*
Problemas de direção
E, infelizmente, muitas vezes uma longa inicialização do Windows está associada ao funcionamento da unidade (SSD / HDD). Em geral, este é um sintoma alarmante que pode indicar que o HDD começou a desmoronar (por exemplo).
Como regra, neste caso, há uma série de sintomas característicos:
- longa leitura e cópia de arquivos do disco;
- frequentemente, ao abrir arquivos, o computador congela por um tempo (o cursor do mouse pode até se contorcer);
- os arquivos podem desaparecer ou ficar danificados (esse sintoma também é comum para 👉 infecções por vírus);
- cliques e sons de chocalho, etc. podem ser ouvidos.
*
👉 Importante!
Se você tiver sintomas semelhantes, recomendo transferir e copiar imediatamente todos os arquivos necessários para outra mídia!
Em seguida, você precisa olhar para o disco SMART (autodiagnóstico), verificar se há erros e blocos defeituosos no disco. Este tópico é bastante extenso e dediquei uma de minhas instruções a ele. Eu dou um link para isso abaixo.
👉 Ajudar!

Diagnóstico e verificação de disco em 5 minutos. para iniciantes (teste rápido no novo Victoria 5)
*
Atualizações de instalação automática
O Windows está configurado para baixar e instalar atualizações automaticamente por padrão. Tudo ficaria bem, mas eles são instalados no momento mais inoportuno: você vai dormir e desligar o computador, e o Windows avisa que quer trabalhar por mais uma hora ... 👀
Na verdade, pode haver surpresas ao carregar: imagine, você precisa enviar um e-mail com urgência ou saber o horário do ônibus, e aí essa atualização veio à tona ... 👇

Trabalhando com atualizações
Talvez esse motivo possa fazer você esperar muito tempo para o Windows carregar - às vezes mais de uma hora! Em geral, pessoalmente, acho melhor desligar as atualizações automáticas e atualizar tudo manualmente quando for conveniente para você.
*
No Windows 10: Demora um pouco para desligar as atualizações 😉. Eu recomendo que você leia este artigo.
*
No Windows 7: você precisa ir para o painel de controle перейти e ir para a guia "sistema e segurança" e clique no link "Ativar ou desativar atualizações automáticas" .
Depois, exponha "Não verifique se há atualizações" (como na imagem abaixo). Agora o sistema não apresentará tais surpresas (só não se esqueça de atualizar o sistema manualmente de vez em quando!).

Windows 7 - Configurando atualizações
*
É tudo por agora.
Desejo a todos um boot rápido e uma operação estável do Windows. Complementos são bem-vindos!
Boa sorte!
👣
Primeira publicação: 17/06/2017
Correção: 04/10/2020