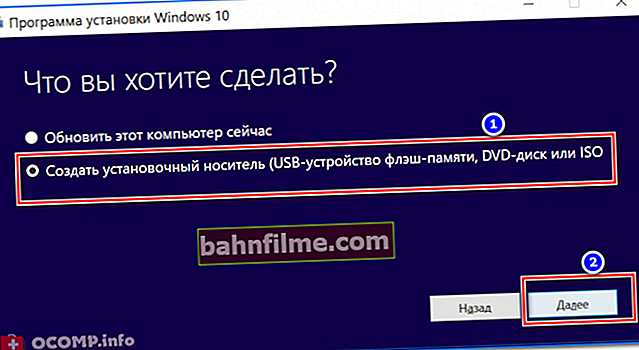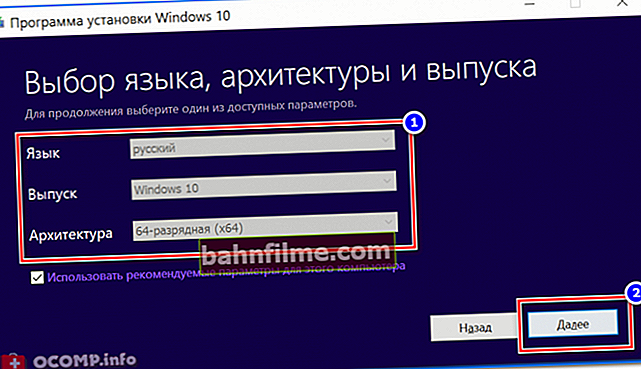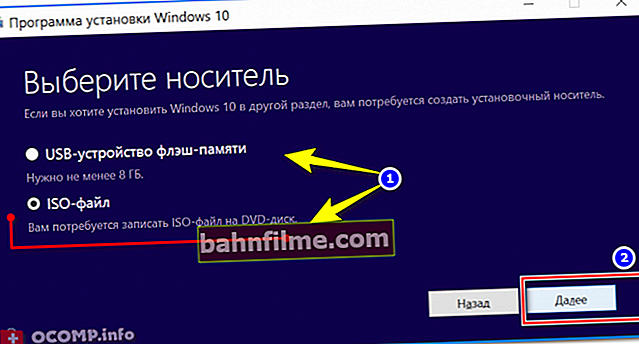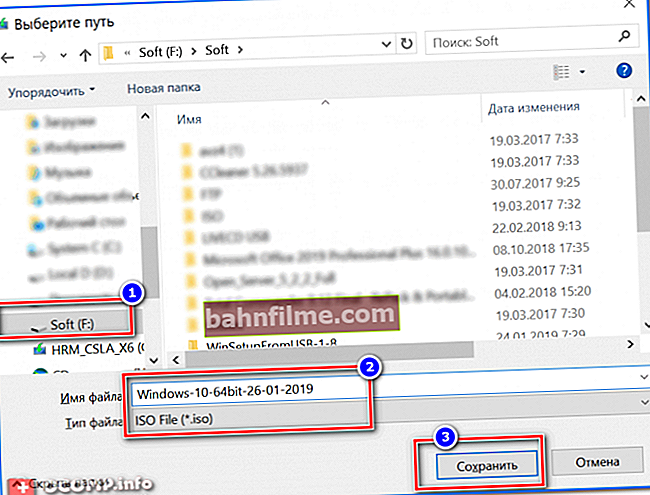Dia bom!
Dia bom!
Para instalar o Windows, muitos usuários estão recorrendo cada vez mais a drives flash. Isso é compreensível, porque a instalação de um sistema operacional usando uma unidade flash USB tem uma série de vantagens:
- os arquivos são copiados mais rapidamente, o que significa que a instalação será concluída em menos tempo;
- uma unidade flash USB pode ser colocada em qualquer um dos bolsos e sempre à mão;
- ele pode ser conectado a um laptop, PC, netbook - a qualquer dispositivo com uma porta USB (e muitos laptops modernos não possuem unidade de CD / DVD ...).
Neste artigo, irei considerar várias maneiras relevantes de criar um bootable (às vezes também é chamado instalação) Unidades flash USB com Windows 10.
Então...
Conselho!
Antes de reinstalar o sistema operacional Windows - eu recomendo fazer uma cópia de backup dos drivers. Gaste alguns minutos nisso - e economize horas (e talvez dias) na pesquisa! Um artigo sobre como criar essa cópia: //ocomp.info/sozdanie-rezervnoy-kopii-drayverov-bekap-drov-mini-instruktsiya.html
*
Como criar uma unidade flash USB inicializável com o Windows 1o
Método 1: por meio de uma ferramenta da Microsoft
Prós: Adequado mesmo para quem não possui uma imagem ISO com Windows (faremos o download oficialmente); Windows normal sem problemas de cabeamento; você pode simplesmente atualizar seu sistema operacional antigo (sem a reinstalação clássica); forma oficial da Microsoft.
Desvantagem: você precisa de uma conexão de Internet rápida e boa com os servidores Microsoft.
*
É, claro, sobre o instrumento - Ferramenta de criação de mídia Microsoft... Para baixar este utilitário, você precisa ir ao site oficial do programa.
Ferramenta de criação de mídia Microsoft
Site: //www.microsoft.com/ru-ru/software-download/windows10
Tela onde o link está localizado: assistir
Breve descrição: especificações. utilitário da Microsoft que permite baixar uma imagem ISO do oficial. servidores da empresa e usá-los para criar mídia inicializável (drives flash, drives externos, etc.). A ferramenta é apenas para Windows 10.
*
Depois de baixar e iniciar o programa, primeiro você será solicitado a aceitar o contrato de licença (não o incluo aqui). Se você aceitar, precisará fazer o seguinte:
- na primeira janela (veja a tela abaixo - número 1) você precisa indicar o que deseja Crie mídia de instalação (unidade flash USB, DVD ou ISO);
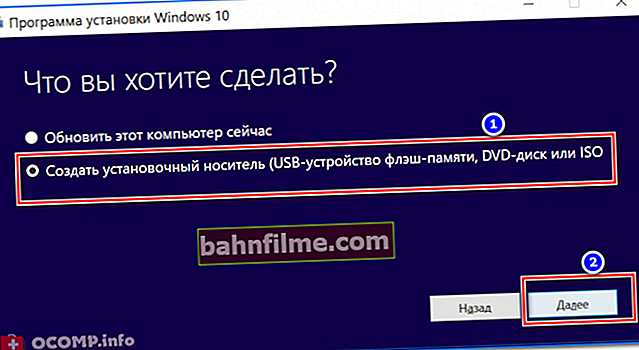
O que você quer fazer
- na segunda janela, especifique o idioma, a edição e a arquitetura (32 ou 64 bits) do sistema operacional. Observe que os sistemas operacionais de 32 bits não "veem" RAM com mais de 3 GB. Se você tiver um dispositivo com 4 GB ou mais de RAM, escolha um sistema operacional de 64 bits. Com a linguagem do sistema, eu acho, decida sem mim 😊;
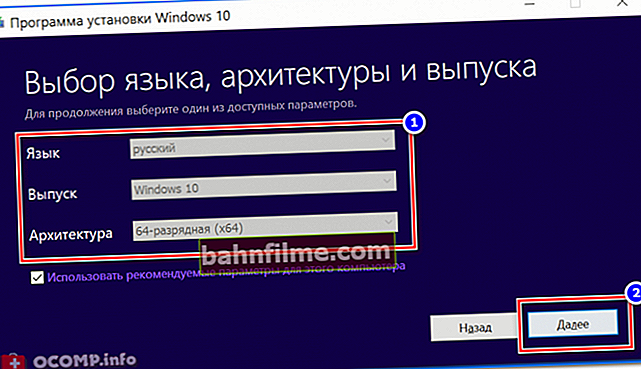
Escolha de linguagem, arquitetura e lançamento
- na terceira janela, você precisa selecionar:
ou imediatamente baixe e grave uma imagem ISO na unidade flash USB (ou seja, a unidade flash de instalação será criada automaticamente. Tudo o que você precisa fazer agora é inserir uma unidade flash USB (pelo menos 4 GB) na porta USB);
ou primeiro baixe a imagem ISO e depois comece a gravá-la em programas mais convenientes, por exemplo, Rufus (você pode escolher qualquer uma das opções, mas prefiro baixar o ISO primeiro ...) ;
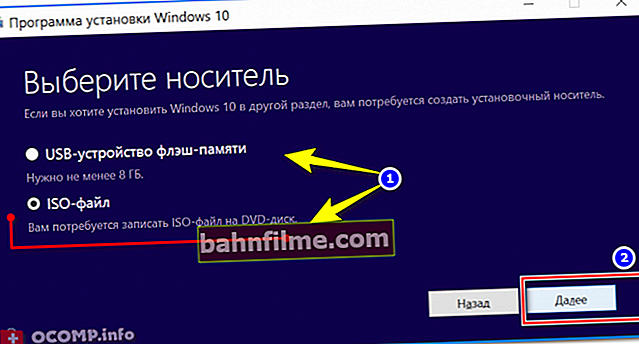
Baixe o ISO ou prepare o pen drive imediatamente
- especifique o local no disco rígido onde deseja salvar o arquivo e espere que ele carregue.
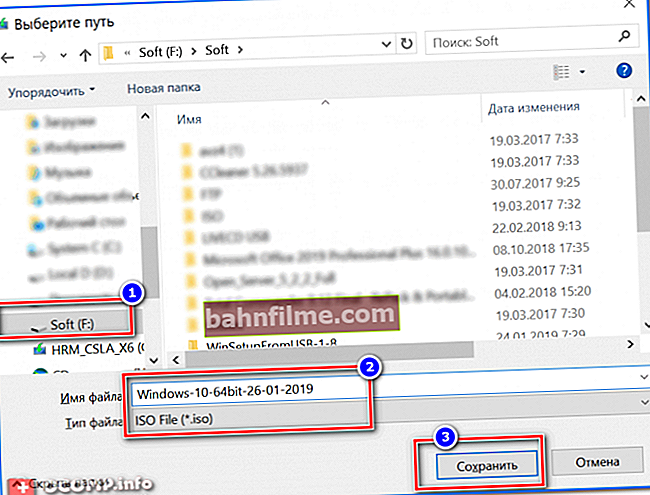
Selecionando a pasta onde salvar o ISO
Em princípio, não há mais nada a comentar: agora você tem uma imagem ISO com o Windows 10 - e pode gravá-la em um disco de DVD (ou em uma unidade flash USB, falarei sobre isso mais adiante neste artigo), ou você já tem uma unidade flash USB inicializável (tudo depende do que você escolheu na etapa 3, consulte a descrição acima).
Em geral, na minha opinião, esta ferramenta da Microsoft é muito conveniente e eficaz para preparar a mídia de instalação (que faltou por tanto tempo ...).
Ajudar!

Você pode achar útil um artigo sobre como gravar uma imagem ISO em uma unidade flash USB - //ocomp.info/kak-zapisat-obraz-iso-na-fleshku-2-sposoba.html (existem mais algumas maneiras lá )
*
Método 2: usando o utilitário Rufus (BIOS, UEFI)
Para funcionar, o programa precisa de uma imagem ISO (por exemplo, que criamos na etapa anterior).
Utilitário para o trabalho - Rufus
Site oficial: //rufus.akeo.ie/?locale=ru_RU

Um dos melhores utilitários para escrever memórias USB inicializáveis. Apesar de seu pequeno tamanho, o utilitário é muito versátil. Mais importante: ele permite que você grave drives flash para instalação clássica (de dentro do BIOS) e em novos PCs com suporte UEFI.Para "contraste", considerarei as duas opções.
*
Como criar uma unidade flash USB inicializável no Rufus (Importante! Todos os dados da unidade flash, ao realizar esta tarefa, serão excluídos) :
- insira a unidade flash USB na porta USB e execute o programa como administrador (apenas clique com o botão direito no ícone do utilitário e selecione-o no menu de contexto);
- Dispositivo: especifique um dispositivo de armazenamento USB (atenção especial - se você tiver vários flash drives / discos conectados ao seu PC);
- Esquema de partição e tipo de interface do sistema: MBR para computadores com BIOS ou UEFI-CSM; (se for UEFI - especifique GPT para computadores com interface UEFI);
- Sistema de arquivos: NTFS (para UEFI - FAT 32);
- Tamanho do cluster: 4096/8192 bytes (padrão);
- Novo rótulo de volume: campo personalizado;
- Formatação rápida - Sim;
Criar rótulo estendido e ícone de dispositivo - Sim;
- Crie um disco inicializável - imagem ISO. Clique no botão e especifique o caminho para a imagem do Windows 10 (para UEFI, especifique a imagem do Windows 10 de 64 bits). Marque a opção Instalação padrão do Windows;
- A última etapa é pressionar o botão "Começar" , o programa perguntará novamente sobre a formatação da mídia. Apenas concordamos e aguardamos o final da operação (todas as etapas de configuração são mostradas nas imagens abaixo).

Rufus - criando uma unidade flash USB para UEFI (GPT)
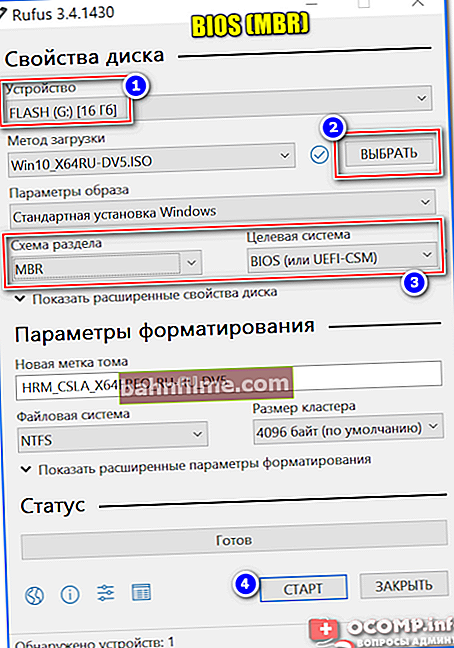
Rufus - criando uma unidade flash USB para BIOS (MBR)
Observação!
Para unidades flash UEFI:
- O sistema operacional deve ser de 64 bits;
- durante a instalação, desative os recursos Secure Boot e Fast Boot nas configurações UEFI.
- Depois de instalar o Windows, ligue-os novamente. Para inserir as configurações UEFI - use o artigo: //ocomp.info/kak-voyti-v-bios.html
Método 3: usando UltraISO
UltraISO
Site do desenvolvedor: //www.ezbsystems.com/ultraiso/

Um dos melhores programas para trabalhar com imagens ISO: permite criá-las, gravá-las em pen drives e discos de CD / DVD, editá-los, modificá-los, extrair arquivos deles, etc. Em geral, uma ferramenta indispensável se você está familiarizado com o trabalho com imagens ISO ...
*
Para criar uma unidade flash de instalação no UltraISO, você precisa fazer o seguinte (vamos dar uma olhada nas etapas).
1) Primeiro você precisa baixar e instalar o UltraISO (isso é padrão, eu não considero), e executar o programa como administrador (para isso, clique com o botão direito no ícone do programa e selecione esta opção no menu de contexto)!

Execute o Ultra ISO como administrador
2) Em seguida, você precisa abrir a imagem ISO - clique Arquivo / abrir , ou você pode pressionar a combinação de botões Ctrl + O .

Abrindo imagem ISO // UltraISO
2) Se a imagem foi aberta e não há erros, clique no menu Inicializar / gravar imagem de disco rígido (veja a imagem abaixo).

Gravar imagem de disco rígido UltraISO
3) Na próxima etapa, você precisa definir as configurações básicas de gravação:
- unidade de disco - especifique a letra da unidade flash (com cuidado! Se você tiver 2 ou 3 unidades flash conectadas ao seu PC, pode facilmente cometer um erro. Todas as informações da unidade flash serão excluídas durante o processo de gravação!);
- método de escrita: USB-HDD + (se a unidade flash não inicializar em nenhuma, tente especificar a opção USB-HDD sem prós / contras);
- então pressione o botão "Queimar" .

Configurações de gravação // Ultra ISO
4) Na verdade, você só precisa esperar até que as informações sejam gravadas na unidade flash USB. O tempo de gravação depende da velocidade de sua porta USB, da imagem ISO (do número e tamanho dos arquivos nela) e da inicialização do PC.

A gravação foi concluída com sucesso - a unidade flash de instalação está pronta!
*
Método 4: gravação direta em uma unidade flash USB
Software necessário: um arquivador (o melhor deles foi fornecido aqui //ocomp.info/arhivatoryi-analog-winrar.html).
Importante! Essa unidade flash funcionará apenas em computadores / laptops modernos com suporte UEFI (se você criou uma unidade flash USB com base neste material e o computador não a vê, provavelmente você não tem UEFI, mas BIOS. Basta sobrescrevê-la usando os primeiros três programas / métodos: Microsoft Media Creation Tool, UltraISO, Rufus).
7-Zip
Site: //www.7-zip.org/
Um excelente arquivador gratuito que suporta dezenas de formatos: 7z, rar, zip, etc. Pode extrair arquivos de uma imagem ISO (que é o que você precisa para esta tarefa).
*
WinRar
Site: //www.win-rar.com/start.html
Provavelmente o arquivador mais famoso da Rússia. Em geral, não é inferior ao primeiro e também permite extrair arquivos do ISO.
*
1) Primeiro você precisa formatar o stick USB. Para fazer isso, vá para "Este computador" , clique com o botão direito na unidade flash e selecione "Formato" (como na imagem abaixo).

Este computador - formato
2) Especifique o sistema de arquivos FAT 32! Também é recomendável fazer uma formatação rápida (limpar o índice).
Importante! Todos os dados da unidade flash serão excluídos durante a formatação.

Configurações ao formatar a unidade
3) Em seguida, abra a imagem ISO em um programa de arquivamento, por exemplo, 7-zip (que eu recomendei acima).
Nota: para fazer isso, basta clicar com o botão direito na imagem ISO e selecionar 7-Zip / abrir no menu de contexto (como na imagem abaixo).

7-Zip - abrir arquivo
4) Em seguida, extraia todos os arquivos da imagem para o seu stick USB. Para isso em 7-Zip aperte o botão "Extrair" e selecione sua unidade. Em geral, tudo é bastante simples. Ações semelhantes estarão no mesmo WinRar.

Extraia arquivos para uma unidade flash USB
Depois que todos os arquivos forem extraídos para a unidade flash USB, você pode começar a instalar o Windows.
*
Isso é tudo, uma instalação rápida e bem-sucedida do Windows 10.
Boa sorte! 👣