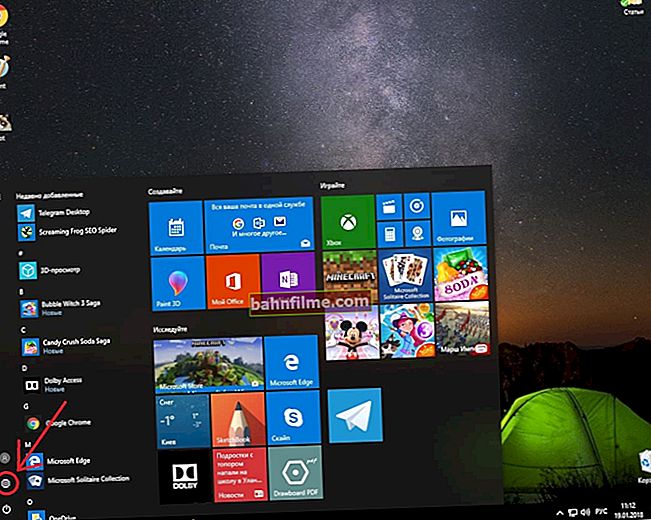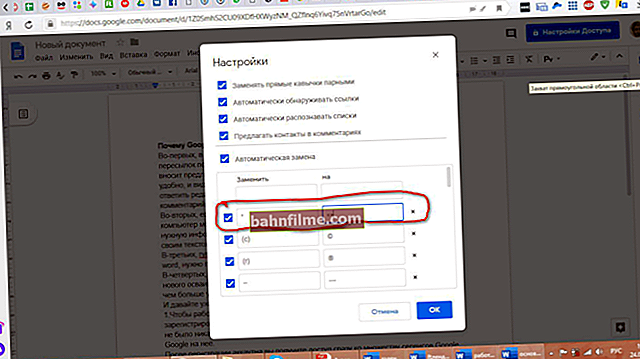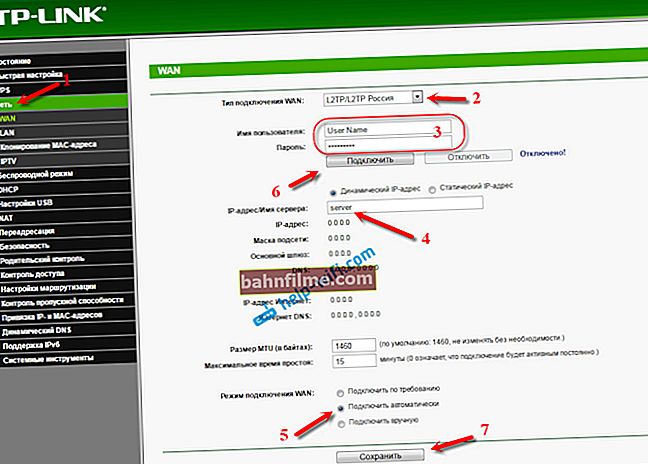Eu dou boas-vindas a todos!
Eu dou boas-vindas a todos!
Repetidamente em minhas anotações (sobre tópicos de escritório), são levantadas questões sobre como trabalhar com arquivos e documentos em formato PDF (e não é de admirar, já que "este tipo" está disponível em quase todos os PCs).
Hoje decidi resumir algumas das perguntas e combinar algumas das minhas notas anteriores em uma geral, na qual mostrarei de forma consistente todas as tarefas mais populares para alterar e editar PDF.
Obviamente, são necessários itens especiais para corrigir arquivos PDF. programas. Nos meus exemplos, optei por 👉 PDF Commander e 👉 Soda PDF (eles estão em russo, fáceis de usar e têm todas as funções necessárias. A propósito, o primeiro é mais adequado para o escritório, o segundo - para dever de casa )
Então...
*
Trabalhar com documentos PDF: tarefas comuns
Tarefa 1: insira novo texto e links no documento
Talvez este seja o "problema" mais comum - quando o documento PDF já está pronto, mas eles se esqueceram, por exemplo, de colocar a data ou o sobrenome ...
Para fazer isso, no документPDF Commander, você precisa abrir um documento, e na seção "Um objeto" clique na ferramenta "Texto" ... Em seguida, escreva o texto desejado e mova-o para a área desejada.

Objeto - Texto (PDF Commander)
Acontece que o documento era assim originalmente (👇).

Texto adicionado!
*
Quanto ao 👉 PDF Soda - aqui basta usar a seção "Editar" .
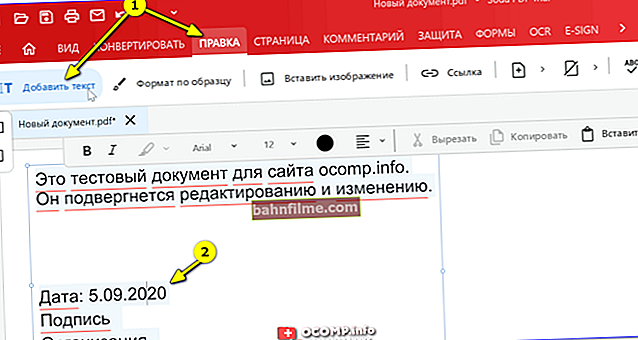
Soda PDF - adicionar texto
Vale a pena dizer que o Soda PDF é "mais flexível" neste aspecto: permite editar e alterar não só o texto, mas também links de lugar ao longo do documento (👇).

Inserir links

Inserindo URL
A propósito, eu tinha outra nota no meu blog sobre edição simples e rápida de texto em documentos (👇). No entanto, ao trabalhar com arquivos PDF grandes com marcações complexas, parte do texto pode "sair".
Portanto, qual opção é melhor só pode ser determinada experimentalmente ...
👉 Ajudar!
Como editar texto em um arquivo PDF - uma opção simples e gratuita
*
Tarefa 2: Extraia e copie texto do arquivo PDF
👉PDF Commander torna muito fácil extrair a seção de texto desejada - basta selecioná-la com o mouse e pressionar a combinação Ctrl + C (ou RMB / cópia ).

Selecione e copie o bloco de texto - PASSO 1
E então a área copiada pode ser colada no Word ou no bloco de notas.

Abra o bloco de notas e cole o bloco copiado - PASSO 2
Se você precisa "ultrapassar" todo o documento no Word (e também é bastante grande e "complexo") - use o especial. serviços para conversão de PDF (👇).
👉 Ajudar!
PDF para WORD (DOCX): 10 maneiras de converter!
*
👉 Soda PDF não só permite que você copie o texto selecionado (👇), mas também tem uma série de recursos exclusivos ...
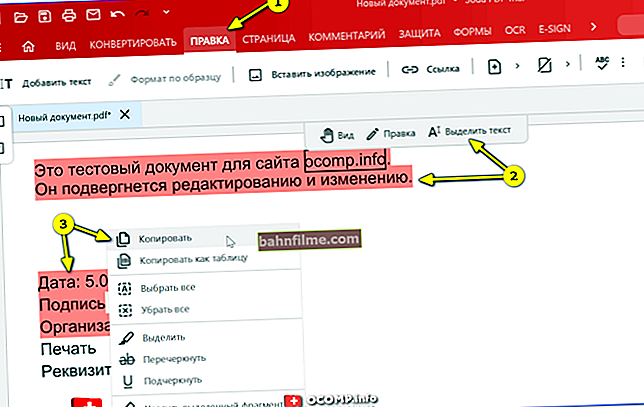
Copiar texto (Soda PDF)
em primeiro lugar, este programa permite reconhecer e extrair texto de PDF, dentro do qual estão imagens (gráficos). Consulte a seção OCR.
Além disso, você pode obter gráficos imediatamente do scanner e transformá-los em texto. Convenientemente ?! 😉

Reconhecer documentos com imagens (OCR)
Em segundo lugar, No capítulo "Converter" há uma função embutida para traduzir PDF para o formato Word.
Porém, ao usá-lo, várias vezes não conseguia ultrapassar PDFs grandes sem quebrar a estrutura de formatação (tive que corrigir o documento no Word. Mas mesmo assim ...).

Convertendo para Word
*
Tarefa 3: insira fotos, carimbos, assinaturas, etc.
Isso é especialmente popular no trabalho de escritório: "documento é aceito", "aprovado", "cópia está correta", "pago", etc.
A este respeito, 👉PDF Commander "supera" muitos outros programas analógicos (uma vez que suas funções já possuem carimbos básicos embutidos).
Por exemplo, para adicionar um selo (carimbo) - clique na função "Objetos / Carimbo" . 👇

Adicionar carimbo
Em seguida, selecione um dos modelos (há mais de uma dúzia deles para todas as tarefas populares).

Carimbo "Recebido"
E só falta colocá-lo na parte desejada da folha e salvar o documento ...

Feito!
Quanto à assinatura do documento, há um especial para isso na seção "Objeto". (além disso, você pode assinar com um "mouse" ou enviar sua amostra digitalizada).

Desenhe a assinatura
Como resultado, o documento foi editado: agora com assinatura e carimbo (👇).

A assinatura também está pronta!
*
👉 Soda PDF é um pouco inferior a este respeito: o programa permite apenas inserir uma imagem ou uma digitalização pré-preparada.
Basicamente, você pode digitalizar sua assinatura e todos os carimbos necessários e, em seguida, inseri-los e colocá-los no documento ...

Editar - Inserir imagem (Soda PDF)
*
Tarefa 4: como adicionar outra folha ao documento (e girá-la - torná-la horizontal)
Também é um problema muito comum quando você precisa inserir outra página no documento e adicionar algum texto lá ...
Vamos considerar um exemplo simples (no meu documento até agora 1 página 👇)

1 página
Para adicionar outra página - no документPDF Commander abra o documento e na seção "Páginas" clique na função "Adicionar Página" .
Depois de ir para a página desejada, você pode expandi-la e torná-la horizontal (👇).

3 páginas (+ spread)
Claro, então você pode adicionar novo texto às páginas adicionadas, como mostrado no meu exemplo acima ...
*
No 👉 Soda PDF, tudo é feito da mesma forma: veja a seção "Página / inserir / novo documento" ... Aliás, o programa permite selecionar não só o formato da folha, mas também o fundo, o tamanho exato (em mm).

Página - inserir

Rode no sentido dos ponteiros do relógio
*
Tarefa 5: como encobrir uma determinada seção do texto (de modo que não possa ser lido)
Muitas vezes, é necessário enviar a alguém uma cópia dos documentos, mas algumas das informações podem ser supérfluas (por exemplo, dados do passaporte, certos termos do contrato, etc.).
Nesse caso, você pode simplesmente encobrir (ou seja, torná-lo ilegível) uma determinada parte do texto. No 👉PDF Commander, tudo que você precisa fazer é selecionar o texto e usar a função "Mancha" No capítulo "Segurança" .

Segurança - texto obscuro
Depois disso, o texto deixará de ser legível - esta parte será simplesmente preenchida com preto. Convenientemente ?! 👌

A área selecionada é preenchida com preto
*
Você pode fazer quase a mesma coisa com можно Soda PDF. Para fazer isso, na seção "Proteção" você precisa usar as funções "Definir área de exclusão" e selecione a seção necessária do texto.

Definir área a ser removida (Soda PDF)
Em seguida, clique na ferramenta "Excluir" (ícone de borracha). Agora a área selecionada será preenchida com tinta preta, a tarefa está concluída! 👌

A área não é mais visível - ficou preta
*
Tarefa 6: como definir uma senha para abrir ou modificar um arquivo
Se você não deseja que ninguém abra o arquivo PDF (sem saber a senha), então é fácil de fazer!
No 👉PDF Commander, abra a guia "Segurança" e usar a ferramenta "Configurar senha" .

Segurança - defina uma senha
Em seguida, digite a senha e indique o seu tipo (recomendo configurá-la para abrir o documento). Agora, o arquivo não será aberto até que a senha seja inserida!

Para abrir um documento
*
No 👉 Soda PDF, tudo é feito da mesma maneira - guia "Proteção / restrição de direitos de acesso" .

Proteção - restringindo direitos de acesso
A propósito, aqui não posso deixar de notar que, em alguns casos, é mais conveniente definir uma senha não para todos os documentos PDF, mas para arquivo inteiro com documentos de uma vez (em que todos os PDFs necessários serão compactados). Como criar um arquivo protegido por senha é descrito em meu post anterior (👇).
👉 Ajudar!
Como colocar uma senha em uma pasta, arquivo ou unidade flash USB. Senha de tudo!
*
Tarefa 7: combine vários PDFs e imagens em um arquivo
Uma tarefa bastante comum quando vários documentos com todos os recibos (para que nada seja perdido) precisam ser combinados em um arquivo.
Para fazer isso, você precisa iniciar o 👉PDF Commander e, na primeira janela, selecionar função de combinação .

Combinar para PDF
Em seguida, adicione todas as digitalizações, imagens e documentos PDF necessários na ordem em que precisam ser conectados. Em seguida, clique no botão "Combinar arquivos" .

Adicione tudo que você precisa para colocar no PDF
Como resultado, obtemos um documento concluído com todos os arquivos da janela anterior.

Todos os arquivos foram adicionados na ordem em que os colocamos
*
No 👉 PDF Soda, para realizar uma operação semelhante, você deve abrir a guia "Converter" e clique na ferramenta "Combinar" .
Em seguida, adicione todos os documentos e arquivos necessários e clique no botão "Combinar" ...

Adicionar vários PDFs e imagens + mesclar
*
Tarefa 8: o que fazer se o PDF necessário foi excluído ou parou de abrir
Bem, isso também acontece ...
Para começar, sugiro imediatamente demarcar "problema":
- se o seu arquivo simplesmente não abrir (ou ocorrer um erro) - 👉 veja esta nota;
- se o disco / pen drive / cartão de memória com os dados necessários foi danificado fisicamente, é melhor entrar em contato com o especial. escritórios que estão profissionalmente engajados na restauração (talvez eles sejam capazes de "retirar" algo);
- se um arquivo desapareceu de um disco / unidade flash / cartão de memória (por exemplo, foi excluído por engano, a unidade foi formatada, etc.) - 👉 neste caso, o mais rápido possível desconectar este drive do PC / câmera / telefone (etc.), e nada nele não escreva (não copie)!
*
Depois disso, esta unidade problemática deve ser conectada a um computador que funcione normalmente e digitalizada usando um especial. utilitários (R.Saver, por exemplo). Como fazer corretamente 👉 é descrito aqui.

R.Saver - digitalização e recuperação de dados de uma unidade flash com problema
*
Adições sobre o tópico são bem-vindas!
Bom trabalho!
👋