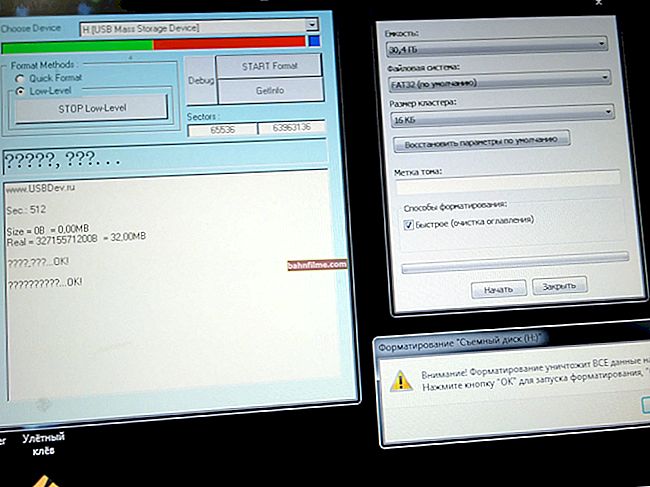Pergunta do usuário
Olá.
Quero fazer upload de uma foto do meu telefone BQ 4800 para o meu computador, mas o computador teimosamente não vê o telefone (Windows 10 é usado).
Experimentei um laptop com Windows 7 - mas também não conseguiu pegar os drivers do telefone e vê-lo. Ajude a configurar o telefone para copiar todas as fotos ...
Atenciosamente, Vladimir.
Dia bom.
Especificamente, é difícil dizer por que seu telefone não vê o computador (provavelmente, os drivers simplesmente não estão instalados - você precisa ir ao site oficial do fabricante do telefone e tentar encontrá-los nele).
Em geral, aconselho você e todos os outros a não se prenderem a nenhum método de transferência de arquivos. Agora você pode baixar as mesmas fotos do telefone para o PC e do PC para o telefone com dezenas de serviços e aplicativos diferentes.
Vou considerar vários métodos abaixo, se um não funcionar para você, tente usar outro. Para qualquer um, você encontrará aquele que você e o telefone "gostarão" 😉 ...
*
Maneiras de transferir arquivos do telefone para o computador (incluindo fotos)
Conexão direta com cabo USB
Na verdade, esse método é o mais popular e óbvio. O telefone pode ser conectado por meio de um cabo USB comum (quase sempre incluído com o telefone) a uma porta de computador (laptop).

Conectamos o telefone ao computador usando um cabo USB
Além disso, tendo instalado o driver (e o Windows 7-10 geralmente faz isso automaticamente), você pode abrir com segurança "Meu Computador / Este Computador" e entrar na memória do telefone como se fosse uma unidade flash USB comum (veja a tela abaixo 👇).

Este computador: o telefone está conectado!
Fotos e imagens são mais freqüentemente encontradas nos diretórios "Download" e "Imagens" (se você usa, por exemplo, o Viber, olhe também para a pasta com o mesmo nome).
👉 Suplemento!
1) O computador não vê o telefone via USB: por que e o que pode ser feito?
2) Tente atualizar o driver além da primeira instrução. Eu falei sobre os melhores utilitários que detectam automaticamente o modelo de hardware e encontram um driver para ele neste artigo.
*
Via e-mail (e-mail)
Muitas vezes, principalmente quando preciso transferir apenas uma dúzia ou duas fotos (ou arquivos), utilizo um endereço de e-mail (ou seja, mando uma foto para uma caixa de e-mail, de forma que hoje a capacidade das caixas é dezenas de gigabytes!).
👉 Suplemento!
 Se você não tem uma caixa de correio ou a tem muito "pequena", recomendo que você receba um e-mail nos seguintes serviços de e-mail
Se você não tem uma caixa de correio ou a tem muito "pequena", recomendo que você receba um e-mail nos seguintes serviços de e-mail
Digamos que queremos lançar algumas fotos. Vamos para a galeria no Android, selecionamos as fotos necessárias e clicamos no botão "Compartilhar" .

Compartilhar fotos
Em seguida, selecionamos a opção de envio: e-mail ou Yandex-mail. Aqueles. Costumo usar Yandex-mail, então para mim a segunda opção é preferível ...

Enviar foto para o correio
Em seguida, insira seu endereço e pressione o botão "Mandar" .

Para quem estamos enviando a carta ...
Se não houver muitas fotos e você tiver uma conexão rápida com a Internet, literalmente em um ou dois minutos receberá sua mensagem de e-mail com as fotos anexadas. Em seguida, eles podem ser baixados para o seu computador de uma só vez (pelo menos do Yandex-mail 😉).
*
Usando uma unidade de nuvem
Recentemente, o armazenamento em nuvem (nas pessoas comuns "nuvem") está ganhando popularidade. Ou seja, na verdade, este é o seu "disco" na Internet, que você pode acessar tanto do telefone quanto do PC.
Isso significa que, ao fazer upload de arquivos de um dispositivo, você pode visualizá-los em outro.
👉 Suplemento!
 Falei sobre discos em nuvem (os melhores serviços, como trabalhar com eles, onde e como criá-los da melhor forma, etc.) neste artigo.
Falei sobre discos em nuvem (os melhores serviços, como trabalhar com eles, onde e como criá-los da melhor forma, etc.) neste artigo.
*
Na verdade, depois de instalar o aplicativo Yandex Disk, todas as capturas de tela e fotografias tiradas no smartphone serão automaticamente colocadas nele (em princípio, o mesmo funciona com o disco Mail.ru).

Disco Yandex
Acrescentarei que você pode carregar manualmente quaisquer outros arquivos que deseja transferir para outros dispositivos do seu telefone para o disco Yandex. Bem, e então, a partir da unidade de nuvem, não será difícil recuperar dados ...

O disco está conectado ao telefone
*
Via rede Wi-Fi
Muitas pessoas agora têm roteadores em casa para que todos os dispositivos (PC, laptop, telefone, TV, etc.) sejam conectados à Internet.
Observe que se o seu telefone e laptop, por exemplo, estiverem conectados à mesma rede Wi-Fi, você pode transferir dados via Wi-Fi!
Para fazer isso, é mais conveniente instalar um aplicativo especial no telefone que crie um servidor FTP (ou seja, será possível trabalhar com a memória do telefone como com um armazenamento FTP normal).
Eu recomendo usar o aplicativo Wi-Fi FTP Server - é simples, confiável e você só precisa pressionar 1 botão para começar!
Como exemplo, a ilustração está abaixo:
- verifique se existe uma conexão Wi-Fi;
- aperte o botão "Começar" ;
- obtemos a URL que precisa ser inserida no navegador (ou cliente FTP, por exemplo, Arquivo Zilla) no computador. Uma senha e um login também são especificados, mas geralmente não são obrigatórios.

Iniciamos o servidor FTP no telefone
No meu caso, um endereço do formulário ftp://192.168.0.103:2221 (Observe que você precisa inserir tudo na carne até o ponto na barra de endereço!). Se você digitou o endereço corretamente (assim como seu nome de usuário e senha), você verá todas as pastas do telefone. Agora você pode excluir algo com segurança, copiar algo para o seu PC.
Preste atenção nas pastas "Download", "Imagens", "Viber" - na maioria das vezes as fotos estão nelas.

Visualizando arquivos disponíveis em um servidor FTP
*
Usando cartão SD
Se o seu telefone suporta cartões MicroSD, então você pode conectá-lo ao telefone, transferir todos os dados para ele e, em seguida, usar o adaptador MicroSD para conectá-lo ao laptop / leitor de cartão do computador e copiar tudo o que você precisa (você também pode fazer o operação reversa).

Nós conectamos o cartão microSD ao telefone

Adaptador microSD
Observe que alguns laptops (e PCs) modernos não possuem um leitor de cartão embutido. Nesse caso, você pode comprar um pequeno adaptador universal que inclui várias portas ao mesmo tempo: USB, Ethernet, HDMI, leitor de cartão, etc.

Insira o cartão SD no leitor de cartão do laptop
👉 Suplemento!
 Se você se deparar com o fato de que o computador não reconhece ou não vê um cartão flash (microSD, miniSD, SD), leia este artigo.
Se você se deparar com o fato de que o computador não reconhece ou não vê um cartão flash (microSD, miniSD, SD), leia este artigo.
*
Conectando um stick USB
Você pode conectar uma unidade flash USB normal ao seu telefone ou tablet se usar um adaptador especial de Micro-USB para uma porta USB normal (nota: adaptador USB OTG).
Existem muitas opções para esses adaptadores: existe na forma de um pequeno adaptador e na forma de um cabo (veja a foto abaixo 👇). No entanto, nos últimos anos, especiais também começaram a aparecer. drives flash universais: eles têm duas portas - USB clássico e Micro-USB.
👉 Ajudar!
Unidades flash universais semelhantes (para telefone e PC) e adaptadores podem ser adquiridos em lojas online chinesas.

Adaptadores USB OTG

A aparência de uma unidade flash universal
Em geral, o processo de conexão e uso em si é bastante simples. Ao conectar uma unidade flash USB a tal adaptador e ir para o explorer no Android (telefone / tablet), você verá uma unidade USB externa (esta é a unidade flash).

Uma unidade flash USB comum está conectada ao tablet
Na verdade, trabalhar com uma unidade flash no Explorer em um smartphone não é diferente de trabalhar no Windows (na minha opinião ...).

A unidade flash é exibida no explorer no Android - você pode copiar, excluir, transferir informações
👉 Suplemento!
Uma descrição mais detalhada do processo de conexão de uma unidade flash a um tablet / telefone pode ser encontrada aqui.
*
Via bluetooth
Você também pode transferir arquivos via Bluetooth. É claro que, para isso, tanto o computador quanto o telefone devem ter um adaptador adequado.
Como regra, para iniciar a transferência, você precisa clicar no ícone do Bluetooth na bandeja do Windows (nota: localizado na parte inferior, ao lado do relógio) e emparelhar os dispositivos (bem, e, consequentemente, transferir arquivos).
Você pode aprender mais sobre este método em um dos meus artigos (link abaixo 👇).
👉 Ajudar!
Como transferir arquivos via Bluetooth entre telefone e laptop (computador).
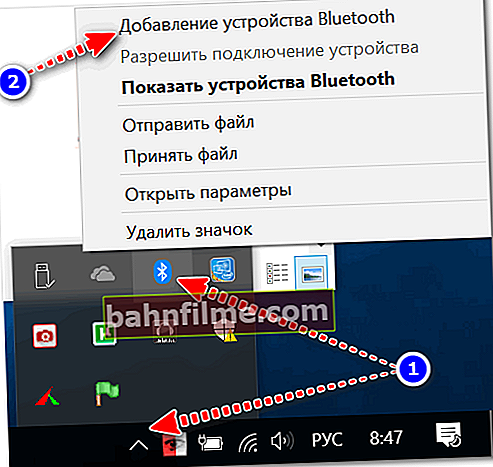
Adicionando um dispositivo ao Windows 10
*
PS
Acho que mesmo que um, dois ou três métodos não funcionem para você, você encontrará aquele que poderá transferir a foto!
Na minha opinião, é muito mais importante resolver o problema em qualquer uma das maneiras do que sentar e imaginar o que há de errado com uma conexão com fio ... (e mais tarde, se houver desejo, lidar com as razões inoperabilidade ...).
*
Se você resolveu as questões de forma diferente - deixe-me saber nos comentários (obrigado desde já!)
Bem, isso é tudo por agora, boa sorte a todos!
👋
Publicado pela primeira vez: 15/03/2018
Correção: 09/07/2020