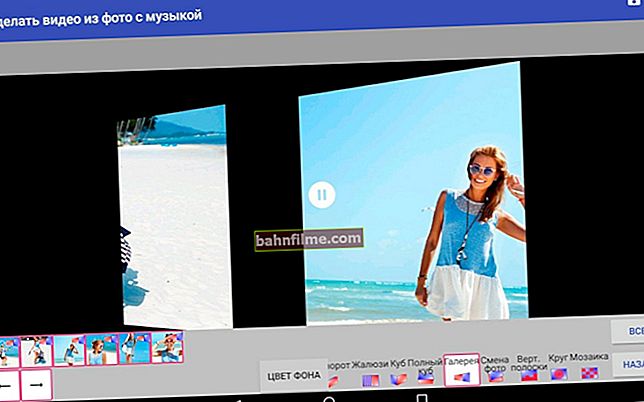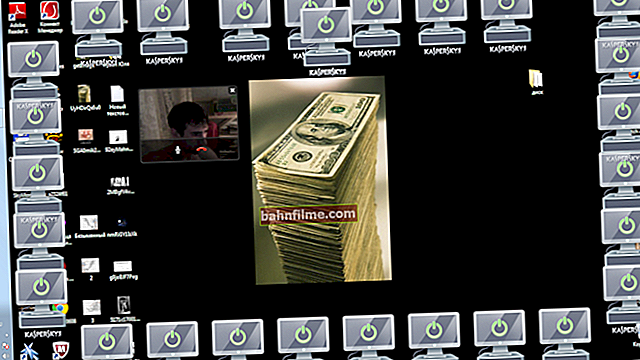Pergunta do usuário
Olá.
Diga-me, tenho um vídeo de 20 GB (vídeo de um jogo). Quero transferi-lo para outro computador, mas o arquivo não cabe na minha unidade flash (tem 16 GB).
Agora há uma opção - compre uma nova unidade flash USB grande (ou disco portátil) ou encontre uma maneira de transferir o arquivo em partes (por exemplo, divida o arquivo em 2 partes). Tentei recodificar o vídeo - mas é preciso esperar um dia inteiro, e não é fato que se converterá e se tornará menos ...
Arthur, Petrozavodsk
Dia bom!
Em geral, essa tarefa foi encontrada com frequência antes, quando a Internet não estava tão desenvolvida e não havia mídia de grande capacidade (agora um disco rígido externo é capaz de resolver esse problema 👌).
Neste artigo, darei várias maneiras pelas quais você pode dividir rapidamente qualquer arquivo em várias partes (do tamanho que você precisa) e, em seguida, quando você transferi-lo para outro meio, montá-lo (para que tudo abra e leia).
Então...
*
Maneiras de dividir um arquivo grande em partes
Método número 1: criar um arquivo de vários volumes
Uma das maneiras mais fáceis e rápidas de dividir absolutamente QUALQUER arquivo (s) (ou mesmo uma pasta) é colocá-lo em um arquivo multivolume. Além disso, o tamanho do volume pode ser ajustado manualmente, exatamente o que você precisa.
Para quem tem medo de que o tempo de criação de um arquivo seja muito longo, direi que um arquivo pode ser criado SEM COMPRESSÃO! Aqueles. o arquivo será necessário apenas para empacotar as informações e dividi-lo em volumes (aliás, o arquivo sem compactação é compactado com rapidez).Para trabalhar, precisamos de um arquivador. Eu recomendo ficar em 7-Zip (é gratuito, conveniente e rico em recursos). Abaixo está o endereço do artigo, onde você pode encontrar links para download de arquivadores, bem como sua descrição detalhada.
👉 Ajudar!

Os melhores arquivadores gratuitos - minha seleção sólida
E assim, vamos supor que você tem 7-Zip 👌.
Encontramos a pasta ou arquivo que precisa ser dividido: clique com o botão direito sobre ele e selecione "7-Zip> Adicionar ao Arquivo" (veja a imagem abaixo).

Adicionar ao arquivo
Nas configurações para criar um arquivo, você precisa:
- nível de compressão: recomendado "Sem compressão" (assim você gastará muito menos tempo. Além disso, o arquivo de vídeo não será compactado desta forma);
- Divida os volumes por tamanho: digite o tamanho máximo do arquivo em megabytes. Digamos que para um stick de 16 GB, isso seria cerca de 14500 MB (ou seja, 14500M), exemplo abaixo.

Configurações de criação de arquivo de vários volumes
Depois de criar o arquivo, você verá que ele consiste em muitas partes do mesmo tamanho. Agora, para extraí-lo, você precisa extrair a primeira parte do arquivo (001) - veja a tela abaixo. Em geral, 7-Zip é um programa bastante "inteligente" e irá destacar o arquivo que você precisa com seu ícone 👀.

Qual arquivo extrair em um arquivo de vários volumes (observe que todos os arquivos têm o mesmo tamanho especificado)
A propósito, se não houver um arquivador no PC para o qual você irá transferir o arquivo, crie um arquivo de extração automática (especifique o arquivo SFX ao criá-lo, nas configurações do 7-Zip).*
Método número 2: análise do Total Commander
Outra maneira muito boa e confiável de dividir um arquivo é usar uma função especial do Total Commander.
Comando total
Site oficial: //www.ghisler.com/

Um gerenciador de arquivos muito funcional e conveniente (na minha opinião, muito mais conveniente que o explorador clássico). Permite navegar em diretórios sem freios, nos quais existem milhares de arquivos. Também permite que você trabalhe de forma fácil e rápida com todos os arquivos populares: ZIP, 7ZIP, ARJ, LZH, RAR, UC2, TAR, GZ, CAB, ACE, etc.
Existem recursos exclusivos: renomeação em lote de arquivos (com filtros e máscaras personalizáveis), divisão de um arquivo, trabalho com FTP, etc.
Em geral, recomendo usar!
E assim, em primeiro lugar, lançamos o Total Commander e encontramos nosso arquivo.No meu caso, este é um arquivo com uma foto ("photo.7z") - o tamanho deste arquivo é de cerca de 1 GB. Tarefa: dividi-lo em partes, cada uma delas com no máximo 250 MB.

Divida um arquivo grande em 5 partes
Primeiro, selecione este arquivo e clique no menu "Arquivos / Dividir arquivo ..." ... Veja a imagem abaixo.

Arquivo / arquivo dividido - Total Commander
Em seguida, você precisa especificar a localização do arquivo recém-criado e as partes nas quais o programa o dividirá.

Especifique onde colocar o arquivo criado e suas dimensões
Como eu disse acima, indiquei 250 MB (aliás, o programa contém todos os tamanhos mais populares: para disquetes Floppy 3.5, discos CD / DVD, etc.), e indiquei a mesma pasta em que o arquivo original está localizado .

Dividindo
Depois disso, o arquivo foi dividido em 5 partes (mais a sexta parte - a soma de verificação do arquivo (é necessário verificar a integridade do arquivo, também recomendo salvar e não excluir!)).

Arquivo dividido concluído
Na verdade, agora você pode transferir todos esses arquivos separados em qualquer ordem para outro PC e, em seguida, selecionar também no menu Total Commander "Arquivos / Construir arquivo ..." ... Em geral tudo é bastante simples e rápido ...
*
Método número 3: corte o vídeo em partes (sem conversão)
Se você está lidando com um vídeo, então neste caso não é necessário empacotá-lo em um arquivo ou recorrer ao uso do Total Commander ...
Você pode usar algum tipo de editor de vídeo e dividir o vídeo em certas partes (embora isso não seja muito adequado se você não quiser cortar o vídeo para sempre, já que colar um vídeo pode ser um procedimento mais longo ...) ...
Como fazer de forma simples e sem "nervos"?
Você precisará de um editor de vídeo - Video Montage.
INSTALAÇÃO DE VÍDEO
Site oficial: //video-editor.su/

Um dos editores de vídeo mais simples e intuitivos. Os desenvolvedores o tornaram especialmente simples com um assistente passo a passo para que qualquer usuário (mesmo um novato) pudesse lidar facilmente com a edição e criação de seu próprio vídeo (talvez o primeiro!).
O editor possui todas as funções de processamento de vídeo mais necessárias. Portanto, esta opção é uma das melhores para resolver problemas simples e para aprender a processar vídeo.
Depois de instalar o editor, abra a função nele "Cortando vídeo" (Esta oportunidade aparece na primeira janela que aparece imediatamente após o início do programa).
Em seguida, abra o vídeo nele e especifique os fragmentos de que você precisa (se sua tarefa for dividir o arquivo em 2 partes, basta criar dois fragmentos, dividindo o vídeo de maneira aproximadamente igual).

Corte o vídeo em partes
Então, ao salvar o vídeo, SEMPRE indique que deseja salvá-lo em qualidade original (veja a imagem abaixo). Assim, o vídeo será salvo sem conversão e muito rapidamente. Na verdade, nós apenas dividimos o vídeo em 2-3-4 (ou mais) partes sem editá-lo!

Salvar vídeo com qualidade original
👉 Já agora!
Mais detalhes sobre a operação de corte das partes desejadas do vídeo são descritos neste artigo.
*
Bem, isso é tudo por agora, boa sorte a todos!
Complementos são bem-vindos ...
👣
Publicado pela primeira vez: 19.12.2017
Correção: 02/10/2020