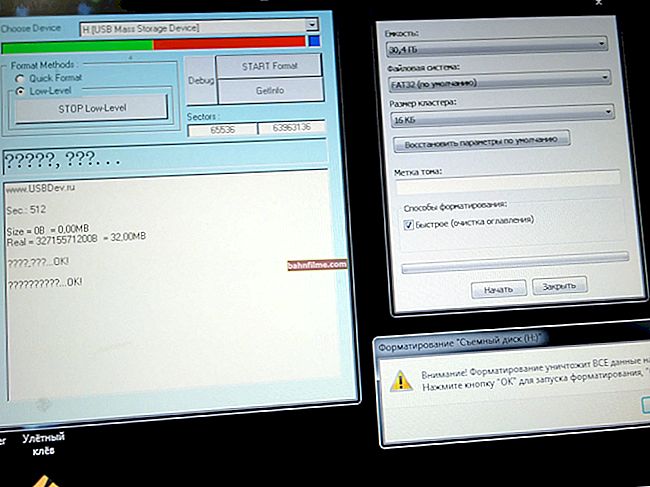Dia bom!
Dia bom!
Muitos arquivos JPG ocupam muito espaço, geralmente dezenas de megabytes (por exemplo, fotografias ou digitalizações de alta qualidade).
E, em vários casos, é preciso enfrentar uma tarefa muito interessante - reduzir o tamanho do arquivo (digamos, fazer upload para vários serviços da Internet, onde há restrições de tamanho, ou gravar uma coleção de fotos em várias unidades).
Em geral, (globalmente) para reduzir o peso do JPG, você pode recorrer a vários métodos:
- reduza o tamanho em largura e altura (para cada imagem é medida em pixels, por exemplo, 800x600). Claro, com esta operação, a qualidade da imagem é reduzida;
- aparando as bordas. Se você tiver bordas desiguais na foto (digamos), ou se parte da imagem puder ser cortada como não informativa, então, devido a isso, você também pode reduzir significativamente o peso do arquivo (esta operação é frequentemente chamada colheita) ;
- diminuição da qualidade. Ao salvar um arquivo JPG, você pode especificar a qualidade desejada: se você mover o controle deslizante para o mínimo, o tamanho do arquivo pode ficar significativamente menor! Observe que em alguns casos é possível reduzir o peso do arquivo em 10-30%, enquanto o "olho" não verá nenhuma deterioração na imagem!
- método combinado. Quando uma foto / digitalização é processada de uma vez por todos os métodos acima.
Na verdade, neste artigo irei considerar as ferramentas (programas e serviços) que o ajudarão a completar esta tarefa. Isso acabará sendo uma espécie de mini-instrução. 👌
E então, direto ao ponto ...
*
Ferramentas para reduzir o tamanho do arquivo JPG
Pintar
Para iniciar o Paint: pressione a combinação Win + R, na janela "Executar" digite o comando mspaint, clique em OK.
Um dos programas mais famosos para trabalhar com arquivos gráficos (porque está integrado em quase todas as versões do Windows).
Se você raramente processa fotos, imagens e gráficos. arquivos - em princípio, os recursos do Paint devem ser suficientes para você (embora, é claro, em termos de funcionalidade, esteja longe de outras ferramentas).
Por exemplo, tirei uma foto normal da natureza e abri no Paint (tamanho de cerca de 2,2 MB, veja a imagem abaixo).

Foto original (abrir no Paint)
Reduzindo a largura / altura da foto
E então, essa é a primeira coisa que pode ser feita, e isso afeta significativamente o peso do arquivo. Observe que a foto original está em uma resolução de 2048 por 1333 pixels, veja a imagem acima (acima do formato HD).
No Paint para reduzir o tamanho do gráfico. arquivo - clique na ferramenta "Imagem / Redimensionar" ... Consultar exemplo. 👇

Altere a largura e a altura da foto
Em seguida, você pode especificar o novo tamanho do arquivo em porcentagem ou pixels. No meu exemplo abaixo, o tamanho é 800 por 520 pixels.

Novas dimensões de pixel
Observe que, após alterar a largura e a altura da imagem, para ver como o tamanho mudou, você precisa salvá-la (farei isso na próxima etapa).
Corte (Selecionando uma Área para Salvar)
Freqüentemente, há elementos desnecessários na foto (especialmente em torno das bordas, que seria muito desejável remover: isso melhorará a qualidade da foto e também reduzirá seu peso).
O Paint tem uma ferramenta para isso. "Selecione" (veja o exemplo abaixo).

Imagem - destaque
Um ponto importante: você precisa selecionar a área que resta! Veja a caixa no exemplo abaixo: qualquer coisa fora da caixa será excluída!

Quadro, Armação
Uma vez destacado, clique em "Imagem / Corte" ... Todos os "desnecessários" serão removidos da imagem.

Cortando área desnecessária
Então você só precisa salvar a foto novamente: "Arquivo / Salvar como / Imagem JPEG".

Salvar como JPEG
Resultados
Observe que a foto original tinha 2,2 MB de tamanho, agora apenas 34 KB! Aqueles. mesmo com essas ações simples, você pode economizar espaço significativamente - em 100 por cento! (quando necessário e justificado).

Tinha 2,2 MB, agora - 34 KB
Sobre o Paint:
- Prós: já integrado no Windows; ferramenta muito simples e confiável.
- Contras: Baixa funcionalidade, basicamente nada além de recortar, recortar e alterar a largura / altura.
*
Photo-MASTER [alterar tamanho da foto + melhorias]
Policial. site: //photo-master.com/

A foto é aberta no programa Photo-MASTER (como exemplo)
Um programa especializado e muito poderoso para processar fotos, imagens. Permite que você facilmente e rapidamente não apenas redimensione JPG, mas também aplique vários efeitos interessantes: alterar o brilho, remover olhos "vermelhos", adicionar nitidez, etc.
Além disso, este programa está focado em trabalhar com usuários novatos: ou seja, todas as ações são realizadas da forma mais simples possível (ao contrário de outros editores de gráfico).
Alterar largura e altura
Para redimensionar uma foto aberta no "Photo-MASTER" basta clicar na ferramenta "Arquivo / Redimensionar e Salvar" (veja a tela abaixo 👇).

Arquivo - redimensionar e salvar
Em seguida, você pode especificar imediatamente o novo tamanho em pixels (a propósito, o programa tem predefinições para redes sociais, vários tipos de monitores, etc.) e clicar "Salve " (a interpolação também afeta a qualidade e o tamanho da foto).
Em geral, é tão simples e rápido quanto isso!

Novos tamanhos de fotos
Quanto ao peso do arquivo resultante, ele foi reduzido em cerca de 8-9 vezes (o que, você vê, é muito bom, considerando que não cortamos as bordas).

Era - é agora (edição no Photo-MASTER)
Cortando as bordas
Esta operação também é bastante simples no "Photo-MASTER". Primeiro, clique na guia "Instrumentos" e, a seguir, no menu à direita, selecione "Cortar" .

Ferramentas - Cortar
Em seguida, selecione a área que ficará à esquerda e clique no botão "Aplicar" (tudo o que estava fora do quadro será excluído!).

Seleção de área - aplicar
Efeitos
O Photo-MASTER também é muito bom porque, além de cortar e alterar a largura / altura da imagem, você pode melhorar significativamente a sua reprodução de cores, adicionar efeitos interessantes para fazer a foto brilhar com novas cores.
Todos os efeitos são coletados na seção "Efeitos" : basta selecionar uma das opções do menu à direita e ela será aplicada imediatamente na foto. Na pré-visualização, você verá como a foto mudará: é conveniente no sentido de que você pode verificar imediatamente se esse efeito funcionará, mesmo antes de salvar.
Além disso, recomendo usar a guia "Melhorias", ela também contém muitos truques úteis ...

Seleção de efeitos
Por exemplo, após 20-30 seg. experimentos com fotografia, foi possível melhorar significativamente seu brilho e reprodução de cores. Preste atenção na imagem abaixo: o que aconteceu "antes" e o que aconteceu com a foto "depois" dos efeitos serem aplicados. A diferença, na minha opinião, está na cara!

Antes de aplicar os efeitos e depois
Resultados:
- Photo-MASTER é uma ferramenta muito simples e eficaz (mesmo aquelas pessoas que estão apenas começando a se familiarizar com um PC podem descobrir isso rapidamente);
- o tamanho do arquivo pode ser reduzido em dez vezes!
- O programa possui ferramentas para melhorar a foto: você pode adicionar brilho, melhorar o fundo, adicionar legendas e, em geral - reviver a foto para que ela brilhe com novas cores!
*
Photoshop
Site oficial: //www.adobe.com/

Photoshop (logotipo do programa)
Profissional e um dos editores gráficos mais poderosos. Permite realizar quase "qualquer" edição e manipulação de fotos / imagens.
No entanto, deve-se notar que trabalhar com este programa é bastante "difícil" (especialmente para iniciantes). Até a execução de algumas funções simples requer alguma habilidade. Abaixo, examinarei algumas ferramentas no Photoshop para resolver nossa tarefa atual (ou seja, reduzir o peso do JPG).
Altere a largura, altura da imagem
E assim, para alterar a resolução da imagem no Photoshop, selecione a ferramenta "Imagem / Tamanho da Imagem" (você pode simplesmente pressionar o atalho de teclado Alt + Ctrl + I).

Tamanho da imagem - redimensionar o arquivo
A seguir, especifique as dimensões desejadas em pixels (a propósito, você pode definir em centímetros ou polegadas) e clique em OK.

Largura, altura - largura, altura
Cortando as bordas
Preste atenção às ferramentas apresentadas no painel esquerdo. Selecione o ícone de corte .
.
Em seguida, você pode mover o quadro de qualquer borda da imagem (após pressionar a tecla Enter, a imagem será cortada).Um exemplo é mostrado abaixo.

Cortando as bordas
Sobre como salvar
O Photoshop possui várias opções para salvar uma imagem. Recomendo que você preste atenção na opção "Salvar para a Web".

Salvamos a foto para postar na rede
Além disso, usando o menu lateral, você pode ajustar os parâmetros que afetam diretamente o grau de compressão da imagem (você pode selecionar a qualidade em porcentagem, número de cores, etc.).
A propósito, na visualização você pode estimar imediatamente o grau de compressão e o tamanho do arquivo resultante (veja a tela abaixo 👇).

Miniaturas com tamanhos de arquivo dependendo da taxa de compressão
Em geral, tudo é bastante conveniente - você pode ajustar a foto para um tamanho específico.
Conclusões:
- Photoshop é a ferramenta gráfica mais versátil. arquivos (ao mesmo tempo, bastante complexos - nem todo iniciante decide lidar com eles por causa de algumas ações simples);
- há muitas opções para compactar * o arquivo (às custas da redução da qualidade).
*
ACDSee
Site do desenvolvedor: //www.acdsee.com/en/index
Programas alternativos para visualização de fotos e imagens (visualizadores)
Um dos visualizadores mais populares! Permite visualizar quaisquer arquivos de mídia (vídeos, fotos, scans, etc.), editá-los, criar várias coleções, etc. Em geral, um programa muito multifuncional, inclusive em relação à nossa pergunta ...
E assim, depois de abrir qualquer foto, para alterá-la - clique "Editor" (veja a tela abaixo 👇).

Editor (comece a mudar a imagem no ACDSee)
Mais adiante no menu à esquerda haverá tudo que você precisa para editar a imagem: redimensionar, cortar, girar, aplicar vários efeitos, ajustar o brilho, etc.

Redimensionar (clicável)
Por exemplo, se você clicar em "Mudança de tamanho" um submenu aparecerá à esquerda, solicitando que você insira uma nova largura / altura de arquivo.

Configurando o tamanho desejado
Quanto ao recorte (aparar as bordas), é executado da mesma forma que a operação anterior.

Recorte (ACDSee)
Após todas as alterações na imagem terem sido feitas, vá para o menu "Arquivo / Salvar como ..." .

Salvar como
A seguir, antes de salvar, você pode ajustar os parâmetros de qualidade e a opção de compressão (para fazer isso, clique no botão "Parâmetros" , veja o exemplo abaixo 👇).

Configurando opções de salvamento
Em seguida, selecione a taxa de compressão (qualidade) e a opção de otimização (por exemplo, otimizar Huffman).

Nós indicamos a qualidade
Em geral, depois disso, você pode salvar a imagem. Depois de algumas manipulações simples (descritas acima), minha foto de 2,2 MB começou a pesar apenas 148 KB.

ACDSee - processamento "antes" e "depois"
Conclusões:
- é conveniente trabalhar com o programa: imediatamente ao visualizar uma foto, você pode selecionar qualquer uma delas e comprimir para o tamanho desejado;
- também ACDSee possui todas as ferramentas mais necessárias para editar e processar arquivos JPG;
- o programa é bastante amigável para usuários novatos;
- menos: o programa é pago (para algumas versões não há crack).
*
Serviços online
Prós: não há necessidade de instalar nada; você pode trabalhar com eles em qualquer dispositivo; simplicidade de trabalho; permitem que você alcance o máx. compressão sem degradar a qualidade da imagem.
Contras: você precisa de acesso constante à Internet; você não pode carregar fotos pessoais privadas para os serviços (se você não quiser que elas apareçam repentinamente em algum lugar ...).
*
//imagecompressor.com/ru/
Serviço simples e conveniente para compactar fotos. Basta baixar o arquivo desejado, pois ele será compactado em questão de segundos. No menu à esquerda, você pode ajustar manualmente a qualidade do arquivo de saída e ver imediatamente na visualização como ficará. Veja o exemplo abaixo. 👇

Resultados de compressão (imagecompressor.com)
*
//compressjpeg.com/ru/
Um serviço semelhante. De acordo com minhas observações, funciona um pouco mais rápido. Você pode fazer upload de dezenas de fotos de uma vez (upload múltiplo)

Resultados de compressão (compressjpeg.com)
*
//www.resizenow.com/ru
Um serviço muito conveniente e simples para alterar a largura / altura de imagens / fotos JPG. Após baixar o arquivo, basta selecionar um novo tamanho e clicar em "Alterar".
Em seguida, um link aparecerá para baixar os arquivos modificados. Rápido e fácil!

Serviço de redimensionamento de imagem muito conveniente - resizenow
*
//photo-resizer.ru/
Outro serviço semelhante: depois de enviar uma foto, você pode especificar manualmente o tamanho que você precisa em pixels e baixar a imagem final.
O serviço é muito simples e conveniente de usar até mesmo de um smartphone (nota: os botões e menus são grandes).

Altere a largura da altura do JPG (site photo-resizer.ru)
*
//tinyjpg.com/
Um serviço estrangeiro muito popular para compactar imagens e fotos (aliás, também suporta o formato PNG). Você pode fazer upload de 20 arquivos de uma vez!
Após o download, o serviço compactará automaticamente os arquivos e apresentará links para baixá-los imediatamente. Observe que este serviço oferece uma das melhores taxas de compressão JPG!

TinyJPG - a página principal do serviço
*
//www.jpegmini.com/
(Atualização 17.10.18: a compactação online de arquivos foi proibida, oferecendo o uso de seu próprio utilitário especial)
O serviço JPEGmini difere principalmente porque você pode enviar até imagens muito grandes aqui (dezenas de MB, muitos outros serviços geralmente apresentam um erro ao enviá-las).
A taxa de compressão é alta o suficiente (embora perca para o mesmo TinyJPG). A propósito, antes de fazer o upload, você pode ver uma prévia da foto original / compactada para avaliar imediatamente o quanto a compactação afetou a qualidade da imagem.

JPEGmini - resultados de compressão de fotos
*
Acréscimos sobre o tema são sempre bem-vindos ...
Bom trabalho!
👋
Publicado pela primeira vez: 03.10.2018
Correção: 01/11/2020