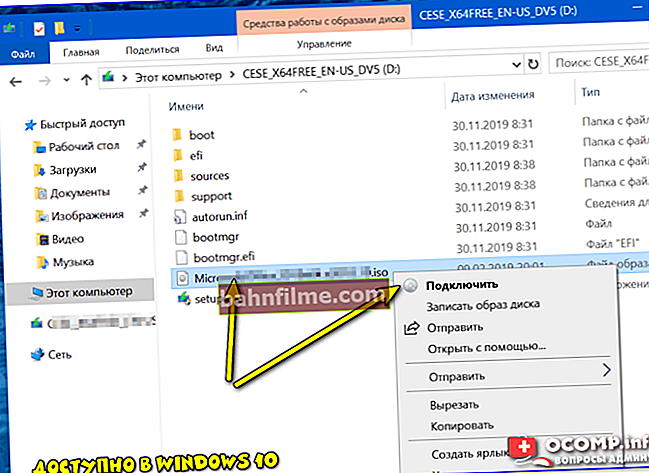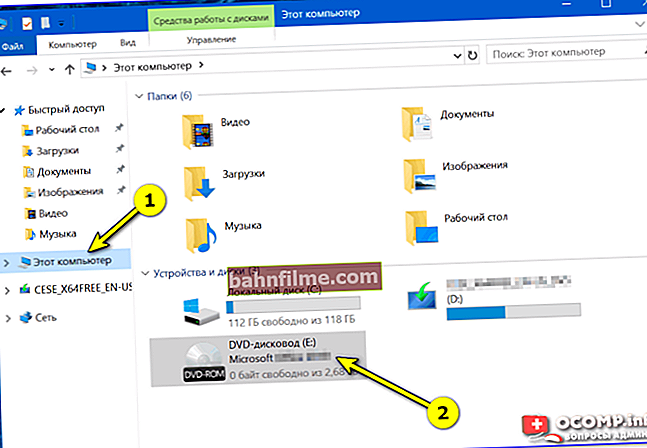Boa saúde!
Boa saúde!
Para usar arquivos de uma imagem ISO, nem sempre é necessário montá-la especial. programas - em alguns casos, você pode se virar com algo útil: algum tipo de arquivador como o WinRAR 👌.
A propósito, se você estiver usando uma versão moderna do Windows 10, a função de visualização de arquivos ISO já está incorporada ao explorer e tudo levará 2 cliques para ser concluído!
Em geral, abaixo estão algumas capturas de tela passo a passo com uma explicação detalhada de como descompactar e trabalhar com arquivos ISO.
Acho que será útil para usuários novatos instalar jogos, software, etc. "bom" a partir de imagens.
Então...
*
Quais programas você pode usar para extrair arquivos do ISO
Opção 1: WinRAR ou 7-Zip
WinRAR e 7-ZIP estão entre os arquivadores mais populares da atualidade. Via de regra, pelo menos um deles está 100% instalado no PC. Vamos ver como você pode usá-los para "lidar" com ISO ...
*
Se estamos falando sobre WinRAR
Primeiro você precisa abrir costumização programas (se você o instalou, o atalho deve estar no menu INICIAR).

Abrindo WinRAR
Nas configurações, você precisa abrir a guia "Integração" e permitir que o programa associe arquivos ISO a si mesmo. Veja o exemplo abaixo. 👇

Integração - associar arquivos ISO com WinRAR
Agora, indo para a pasta com a imagem ISO, você verá que o ícone WinRAR apareceu nela (como em um arquivo normal). Aqueles. você pode abri-lo com um clique duplo do mouse e extrair todo o seu conteúdo para o lugar que você precisa 👍 ... Fácil?

Extraia ISO como arquivo!
Falando sobre 7-ZIP
Você só precisa clicar com o botão direito no arquivo ISO e, no menu de contexto do explorer, selecionar "7-ZIP / Unzip ..." ... Por exemplo, veja a imagem abaixo. 👇

Descompacte o arquivo ISO usando o arquivador 7-ZIP
*
Opção 2: Explorador de Arquivos (Windows 10)
Se você tiver uma versão moderna do Windows 10 instalada, ele permite que você conecte e abra imagens ISO como "pastas normais" (quase 👌) usando as ferramentas padrão do Explorer.
Qual é a aparência de todo o processo:
- Encontre o ISO que deseja primeiro;
- Em seguida, clique com o botão direito nele e selecione "Conectar" (se a função "Conectar" não aparecer para você - consulte outros métodos);
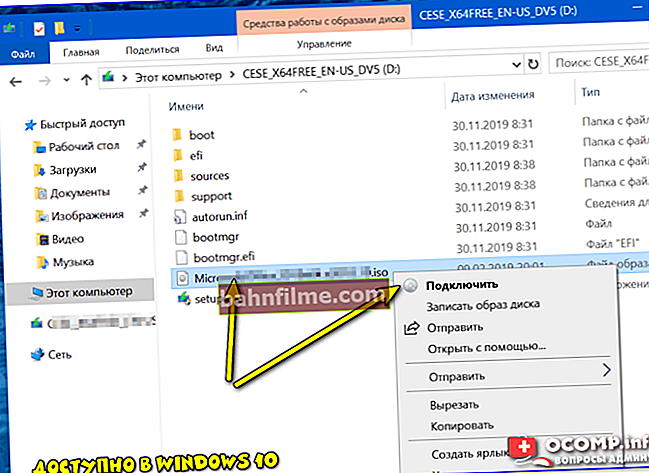
Conectar ... (opção disponível no Windows 10)
- Depois, resta ir para "Meu Computador / Este Computador" e copie todos os arquivos do CD-Rom virtual que aparecer. 👇
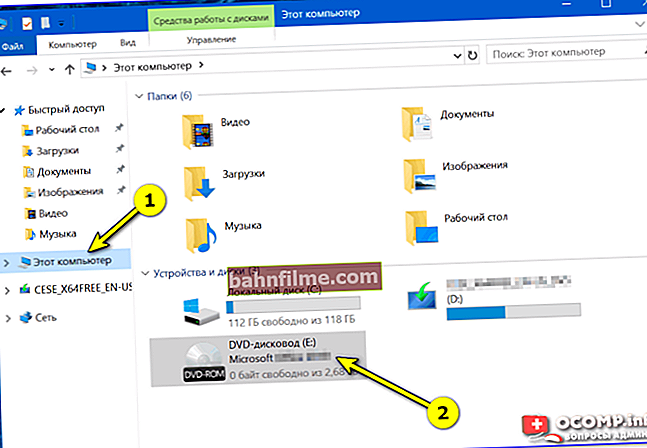
Este computador
*
Opção 3: Ferramentas Daemon (também para BIN, MDF, NRG e outras imagens)
Daemon Tools é um pequeno utilitário que pode recriar uma unidade de disco virtual em um PC e abrir uma variedade de imagens nela: ISO, BIN, MDF, NRG, etc.
A instalação do Daemon Tools é padrão (portanto, não estou considerando isso). Depois de iniciar o programa - apenas clique com o botão esquerdo em uma das unidades (na parte inferior da janela) e selecione o ISO que deseja abrir. Veja o exemplo abaixo. 👇

Ferramentas Daemon - abrir a imagem ISO
Então você pode ir para "Meu Computador", abrir o drive virtual e copiar (extrair) todos os arquivos que você precisa dele.

Abra o explorador - encontre o CD-ROM e copie todos os arquivos de que precisamos

Inserto - condutor
*
Opção 4: especial Utilitário UltraISO
UltraISO é um programa que permite não só abrir e extrair algo de uma imagem ISO, mas também editá-la e compactá-la (o que em muitos casos pode ser muito mais útil).
Quanto à nossa tarefa: após instalar e executar o programa, vá ao menu "Arquivo / Abrir ..." e especifique a imagem ISO (atalho Ctrl + O).

UltraISO - Abrir arquivo ISO
A seguir, você verá todos os arquivos e diretórios que estão nesta imagem. Você apenas tem que selecionar o que você precisa, pressione RMB e selecione "Confira ..." (captura de tela abaixo 👇).

Extrair para ...
*
Adições sobre o assunto - serão úteis!
É tudo por enquanto, boa sorte!
👣