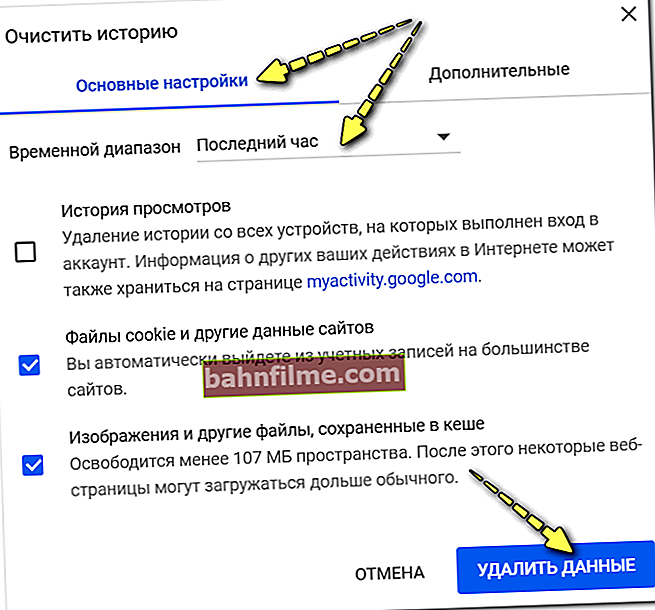Pergunta do usuário
Olá.
Não tenho som no meu navegador Google Chrome, tentei em diferentes sites: YouTube, VK, OK, etc. Estranhamente, há som no navegador IE, é só que há som no reprodutor de áudio ou vídeo, e no Chrome há silêncio ...
Qual seria a razão?
PS não atualizou, excluiu, instalou, pelo menos na semana passada (o problema apareceu alguns dias atrás).
Dia bom.
Em geral, o problema não é tão raro ...
Para começar, vou recomendar a todos que encontrarem falta de som no navegador - verifique se existe: em outros navegadores, jogos e programas, etc. (como o autor da pergunta fez). Freqüentemente, quando o problema é global e não há som em nenhum dos aplicativos.
👉 A propósito!
Se você verificou e não há som algum no seu PC / laptop, recomendo que se familiarize com este material.
Agora, na verdade, mais perto da essência de uma questão específica ...
*
Qual poderia ser a razão para a falta de som no navegador
Dica 1. Verifique as configurações de volume
Vou começar com o banal ...
O Windows tem um especial misturador de volume , que permite ajustar o som em cada aplicativo separadamente. Assim, você pode, por exemplo, aumentar o som ao máximo em um navegador (no qual você ouve música) e abaixá-lo em outro - no qual você navega simultaneamente em sites cobertos por anúncios de "áudio". Convenientemente ?! 👌
Para abrir este "mixer" , clique com o botão direito no ícone de som na bandeja e no menu de contexto você verá um link para ele (veja a tela abaixo 👇).

Mixer de volume aberto
Além disso, para cada navegador em execução, você pode ajustar o som.

Controle de som
Chamo sua atenção para o fato de que, além do mixer embutido no Windows, você tem um similar "regulador" pode estar no painel de controle do driver de áudio. Como regra, um link para ele pode ser encontrado no Painel de Controle do Windows ou na bandeja.

Áudio inteligente - ajuste fino do som (por exemplo)
👉 Ajudar!
Como instalar um driver de som. Procure por drivers de áudio (por exemplo, Realtek) - instruções
*
Dica 2. Limpe o cache do navegador
Como qualquer navegador funciona, com o tempo, um grande número de arquivos "inúteis" se acumula em seu cache (para alguns, esse tamanho chega a dezenas de gigabytes!).
Em geral, o cache é projetado para acelerar o navegador e não carregar os mesmos elementos dos sites todas as vezes - mas quando ele cresce fortemente, o navegador frequentemente "fica lento".
Além disso, nesse estado de coisas, muitas "falhas" surgem frequentemente: as páginas podem ser processadas e exibidas incorretamente; alguns scripts não são executados corretamente; pode haver problemas com a reprodução de clipes de som, áudio e vídeo.
👉 Como limpar o cache
Método 1. Usando as configurações do navegador (por exemplo, Chrome)
- inicie o navegador e pressione a combinação de teclas Ctrl + Shift + Del. A propósito, este atalho de teclado funciona em vários navegadores.
- Deve aparecer uma pequena janela na qual você pode selecionar o intervalo de tempo para limpeza (recomenda-se deletar todo o cache), bem como o que exatamente deletar (você pode verificar todos os itens).
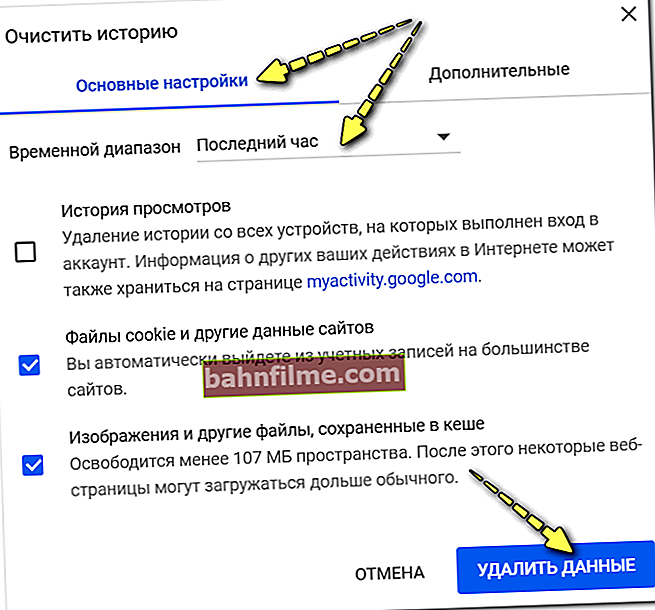
Limpar janela de cache no navegador Chrome
Método 2. Com a ajuda de especial. limpadores
Este método é mais conveniente porque permite automatizar todo o processo (tudo o que você precisa é executar um utilitário especial para limpar o Windows algumas vezes por mês). Os utilitários mais interessantes para remover lixo no Windows podem ser encontrados neste artigo: 👉 //ocomp.info/programmyi-dlya-ochistki-musora.html
*
👉 Também mais uma instrução para ajudar!
Como limpar o histórico de sites visitados para que não possa ser restaurado! Removendo todo o cache do navegador
*
Dica 3. Preste atenção às configurações de mídia no navegador
Qualquer navegador possui configurações de manuseio de conteúdo. Por exemplo, neles você pode desligar o download de imagens (era relevante há 15 anos para economizar tráfego), desligar a reprodução de áudio, elementos flash, etc.
Para ver o que há com essas configurações no Chrome, cole o seguinte URL na barra de endereço do seu navegador: chrome: // settings / content
Em seguida, preste atenção à configuração "Som" ... Certifique-se de que está ligado!

Definições de conteudo
Além disso, recomendo ir ao painel de controle do 👉 Windows, na seção "Rede e Internet" e abrir subseção "Propriedades do navegador" (veja a imagem abaixo).

Propriedades do navegador
Mais adiante na guia "Além disso" encontrar subseção "Multimídia" e verifique se o som está habilitado nas páginas da web (veja o exemplo abaixo 👇). Marque as caixas que você precisa, se elas estiverem faltando, salve as configurações e reinicie o PC.

Configurações de mídia
*
Dica 4: atualize seu flash player
A recomendação é relevante ao visitar certos sites que não mudaram para html5. Em dezembro de 2020, o suporte para o Flash Player será descontinuado ...
Na maioria das vezes, quando há um problema com um flash player, vários vídeos, animações, músicas e outros elementos de sites não são reproduzidos. Como regra, em vez de uma janela de vídeo com um botão de reprodução - você vê apenas uma menção de que não possui o "Adobe Flash Player" ...
Para atualizar o flash player, vá para a página oficial da Adobe e baixe o instalador: //get.adobe.com/en/flashplayer/

Adobe Flash Player
👉 Ajudar!

Em geral, os problemas com o Adobe Flash Player são bastante específicos ... Tenho um artigo separado sobre esse tópico em meu blog, que recomendo aqui para revisão
*
Dica 5. Verifique o trabalho das extensões
Outro ponto que vale a pena prestar atenção são as extensões.
Alguns deles, por exemplo, aqueles que bloqueiam anúncios (o mesmo AdBlock), podem “cortar” não só os blocos de anúncios nos sites, mas também proibir ou ocultar parcialmente a reprodução de vídeos, atrapalhar o trabalho com som. Tente desabilitar temporariamente todas as extensões no navegador e verifique o funcionamento sem elas.
O Chrome tem uma página especial para gerenciar extensões: chrome: // extensions /

Extensões no Chrome
Nota: preste atenção em primeiro lugar às extensões de antivírus, bloqueadores de anúncios, para alterar o IP e criptografar o tráfego. Segundo as estatísticas, os problemas surgem na maioria das vezes devido ao seu funcionamento incorreto ...
Se, depois de desligar todas as extensões, você obtiver som, comece a ligar uma extensão de cada vez e verifique se há som. Assim que ele desaparecer - você reconhecerá o "culpado"!
*
Dica 6. Reinstale seu navegador (redefina as configurações)
Bem, a última coisa que eu recomendo hoje são medidas extremas, tente reinstalar o navegador. Em alguns casos, quando alguns dos arquivos do navegador foram "corrompidos" - tal ação pode ajudar no problema.
A propósito, no Chrome, antes de desinstalar, você pode tentar Redefinir as configurações (para que haja uma função especial). Para usá-lo, você precisa de:
1. abra a página de configurações: chrome: // settings /

Barra de endereço
2. Em seguida, expanda a guia "Adicional" ... Depois disso, na parte inferior da janela, haverá um link para redefinir todas as configurações - para restaurá-las aos padrões (que estavam quando o navegador foi instalado). Experimente usá-los e teste o navegador.

Redefinição de fábrica no Chrome
*
PS

A propósito, se você tem um som, mas é muito baixo (mas eu gostaria de ser mais alto), recomendo que você se familiarize com esta instrução: //ocomp.info/tihiy-zvuk-kak-uvelichit-gromkost .html
*
Isso é tudo por agora ... Complementos são bem-vindos!
Tudo de bom!
👋
Publicado pela primeira vez: 15/06/2018
Correção: 18/06/2020