 Olá!
Olá!
Sabedoria popular: tudo é bom com moderação ...
O problema da fadiga ocular não me é familiar por boatos ... Em geral, ao ficar muito tempo sentado em frente ao monitor, mesmo em uma pessoa saudável, os olhos começam a ficar cansados e, às vezes, doer (sob a palavra "longo", cada pessoa tem seu próprio período de tempo) .
Em geral, pelo que me lembro, os oftalmologistas aconselham ficar sentado em frente ao computador (TV) no máximo uma hora por dia. Mas, penso eu, na era da tecnologia da informação - para muitas profissões, é praticamente impossível cumprir esse requisito (contadores, programadores, designers, construtores, etc.).
Muitas vezes, a fadiga ocular está associada a configurações de monitor abaixo do ideal e operação inadequada do PC. Neste artigo, quero me concentrar nesses princípios básicos que podem ajudar a reduzir o cansaço visual e preservar a visão.
Importante! Não sou oftalmologista e não tenho formação médica. Com fadiga ocular frequente, recomendo visitar um médico. Tudo descrito a seguir é apenas o meu ponto de vista sobre o problema ...
Aspectos importantes que afetam a fadiga ocular (ponto a ponto)
Erro # 1: sem pausas!
Muitas pessoas, na minha opinião, cometem um dos erros mais graves ao trabalhar em um computador - elas não fazem pausas (em absoluto)! Até que resolvam o problema, eles ficarão sentados lá.
Em geral, a cada 45-60 minutos. - É EXTREMAMENTE desejável fazer uma pausa de 5-10 minutos. e dê um descanso aos olhos (é ainda melhor fazer pausas curtas a cada 15-20 minutos de trabalho, olhando para algum lugar à distância).
Além disso, a carga sobre os olhos pode ser diferente: uma coisa é assistir a um filme enquanto relaxa em uma cadeira; completamente diferente: se você está procurando um erro nos cálculos, trabalhe no Excel, etc.
Para não esquecer as pausas, recomendo usar algum utilitário (já que existem centenas para tais tarefas!). Por exemplo, um simples como EYE Defender.
EYE Defender
Site: //eyedefender.en.softonic.com/

Programa gratuito, que é um temporizador "inteligente" (a hora é acertada manualmente). Quando o tempo especificado for concluído, o programa exibirá algum tipo de tela inicial: significa que é hora de descansar.
O único momento: depois de um tempo, surge o hábito que mesmo que apareça o protetor de tela, você pode fechá-lo e descansar após 5 minutos. Como resultado, o descanso não vem após 5 minutos, mas após 1-2 horas. Você precisa desenvolver um instinto, como a tela inicial apareceu - é isso, é hora de fugir!

Exemplo de protetor de tela (Eye Defender)
Ajudar!

Programas para controlar o tempo de trabalho no computador (ajudará a preservar a visão) - //ocomp.info/programmyi-dlya-kontrolya-vremeni.html
Erro # 2: não fazer exercícios para os olhos
Em um intervalo de 5 a 10 minutos, é altamente desejável não apenas se afastar do computador, mas também fazer especiais. exercícios para os olhos, deixe-os relaxar. Não posso deixar de notar que, com a ajuda dela, muitos até conseguiram se livrar de um pequeno grau de miopia!
Algumas palavras, o que está cobrando ...
- Piscando freqüentemente. Este é um treino muito bom. O fato é que quando se trabalha em um PC a gente pára de piscar, o olho não fica umedecido, fica seco. Portanto, tente piscar por um minuto ou dois, de forma rápida e fácil ...
- Movimento circular, esquerdo e direito. Basta olhar para a esquerda, depois para a direita, para baixo e para cima, você pode fazer movimentos circulares em diferentes direções. Além disso, este exercício pode ser feito com os olhos abertos ou fechados;
- Perto, muito longe. Muito legal, esse exercício ajuda a treinar a musculatura ocular, muitos até se livraram dos óculos. A essência do exercício é simples: vá até a janela e olhe ao longe, tente, por exemplo, contar quantos galhos existem em uma árvore distante (você terá que trabalhar muito para espiar e contar corretamente). Em seguida, olhe de perto, por exemplo, para a flor no parapeito da janela. Então, novamente para longe. E assim, por alguns minutos: ao longe ...
- Relaxamento. Às vezes essa receita ajuda muito: deite-se, feche os olhos (com força) e tente se lembrar de bons momentos da vida: umas férias no mar, na floresta, um velho amigo, etc.
- Lavar. Uma coisa aparentemente simples também ajuda a aliviar muito o cansaço: lave bem com água morna. Não só alivia o cansaço dos olhos, mas também deixa você um pouco mais alegre, tira o bocejo e o sono por um tempo ...
Erro # 3: local de trabalho equipado de forma inadequada
Quase todo segundo ou terceiro local de trabalho não atende aos requisitos mais básicos ao trabalhar com um PC. Mas, além dos olhos, eles podem se cansar: costas, pescoço, braços e outras partes do corpo.
Regras fundamentais:
- A distância dos olhos ao monitor deve ser de pelo menos 50 cm (idealmente 70-80 cm);
- Uma cadeira com encosto é altamente desejável. Você não tem ideia de como é muito mais fácil trabalhar imediatamente, mesmo que nem sempre se apoie nisso. Também é desejável que existam apoios de braços na cadeira;
- É aconselhável colocar o monitor não diretamente na frente de seus olhos, mas em um ângulo (~ 30 graus). A propósito, agora existe uma moda para uma variedade de móveis de computador: eles geralmente arrumam conforme necessário, muitas vezes o monitor é colocado de forma que os olhos olhem para cima, o que deixa o pescoço cansado e dormente. Meu conselho simples: escolha a mesa de computador clássica mais comum ...
- A sala deve ter iluminação uniforme (que não ofereça brilho à tela do monitor). Nunca trabalhe em um computador no escuro!

Como se sentar corretamente no PC
Como configurar seu monitor corretamente para que seus olhos não se cansem
Em primeiro lugar, quero dizer de imediato, não há diferença entre o monitor e o monitor! Os monitores são de tipos diferentes:
- LCD, CRT, cristal líquido;
- tamanhos diferentes: 17, 18, 19 polegadas, etc .;
- com diferentes coberturas de tela: fosco, brilhante.
Estou levando ao fato de que é simplesmente impossível dar uma indicação percentual de certas características e parâmetros para monitores diferentes!
Se você for comprar um monitor novo, recomendo abrir uma página com texto antes de comprar e tentar ler: você se sentirá confortável, seus olhos ficarão cansados.
Observe também que o monitor não pisca com baixo brilho - //ocomp.info/pochemu-mertsaet-ekran.html
Nesta parte do artigo, tentarei focar nos pontos mais básicos aos quais você precisa prestar atenção antes de tudo ao configurar seu monitor!
1) Frequência de varredura
Este parâmetro é extremamente importante em monitores CRT mais antigos. Agora eles são cada vez menos comuns (especialmente no uso doméstico), mas mesmo assim.

Monitor CRT
O que é frequência de varredura?
Este é o número de oscilações do monitor por segundo. Aqueles. Grosso modo, a frequência de 60 Hz (a frequência de varredura é medida em hertz) significa que a imagem no monitor piscará 60 vezes por segundo.
Para um trabalho confortável atrás da tela, para não se cansar dos olhos - a frequência de varredura deve ser de pelo menos 85 Hz! Melhor ainda, este parâmetro é 100 Hz!
Como mudar a frequência de varredura
A maneira mais fácil: vá até o Painel de Controle do Windows e abra a seção "Design e personalização" então "Tela" , e ajustar os parâmetros especificados.
Por exemplo, no Windows 7 você verá uma janela na qual você precisa clicar no link "Opções avançadas", ir para a lista de modos disponíveis e selecionar o que você precisa (veja a imagem abaixo).

Alterando a taxa de varredura no Windows 7
Você também pode usar as configurações de seus drivers de vídeo. Em muitos casos, é mais rápido e conveniente ajustar as configurações de exibição neles. Como regra, após a instalação do driver de vídeo, um link rápido para as configurações do driver aparece na bandeja ao lado do relógio (veja a imagem abaixo).

Link rápido para configurar gráficos IntelHD
Se você não tiver um link para configurar seus drivers de vídeo, é possível que você simplesmente não os tenha instalado.
A maneira mais fácil e rápida de instalar e atualizar drivers em seu computador é usar programas especiais para atualizar "lenha", recomendo: //ocomp.info/update-drivers.html.
Como regra, a configuração da frequência de varredura está localizada em uma das seções principais. Às vezes, é chamado de "taxas de atualização" (exemplo na imagem abaixo).

Frequência de atualização
É importante notar que a frequência de varredura é importante para telas CRT, para telas de cristal líquido - 60 Hz, este é um modo normal e você se sentirá bastante confortável atrás dele (porque neste tipo de monitor a imagem é formada usando uma tecnologia completamente diferente)
2) Resolução da tela
A resolução da tela é o número de pontos com os quais a imagem é formada (aproximadamente, mas o significado, eu acho, é refletido corretamente). Quanto mais pontos, mais nítida é a imagem. Mas se houver muitos pontos e a tela não for grande, a imagem ficará muito pequena. Portanto, você precisa buscar o equilíbrio em todos os lugares!
A resolução de tela selecionada determina principalmente a clareza e a qualidade da imagem que você vê na tela. Se a resolução não for escolhida da melhor maneira, seus olhos ficarão cansados, você terá que se esforçar para ler algum texto ...
Alterar a resolução (por exemplo, Windows 10)
Clique com o botão direito em qualquer lugar da área de trabalho, selecione "Opções de tela" (janela 1 na imagem abaixo). Em seguida, na janela que se abre, selecione a guia "Opções de exibição avançadas" ... No capítulo "Resolução" você verá todas as opções disponíveis.

Windows 10: definindo a resolução
Uma opção alternativa para alterar a resolução é pressionar a combinação Win + R, inserir o comando desk.cpl e clicar em OK.
Como regra, ao lado da resolução mais conveniente e ideal é marcada "recomendado" ... Por exemplo, para um laptop com diagonal de 15,6 polegadas (um dos mais populares), a resolução ideal é 1366x768 (ou 1920x1080).
Você também pode alterar a resolução nas configurações do driver (tela abaixo).

Resolução de tela IntelHD
3) Tamanho da fonte
O tamanho das fontes na tela deve ser tal que seus olhos possam ler livre e facilmente o texto na tela a uma distância de 50-60 cm. Em geral, o tamanho das fontes está intimamente relacionado à resolução: ou seja, se você diminuir a resolução, o tamanho da fonte ficará maior e o texto ficará maior, ficará mais fácil de ler ...
Ainda assim, o Windows possui configurações que permitem definir um tamanho de fonte específico.
Mudança e dimensionamento
Vá para o Painel de Controle do Windows no seguinte endereço: "Painel de Controle \ Aparência e Personalização \ Tela"... Em seguida, preste atenção a 2 peças:
- definir um nível de escala personalizado: aqui você pode ajustar o tamanho da fonte e dos elementos no Windows, ajuda você a encontrar rapidamente a melhor opção;
- títulos das janelas: aqui você pode especificar o tamanho da fonte para dicas de ferramentas, títulos de janelas, menus, caixas de mensagens, etc.

Dimensionamento do Windows
Observação!

No momento, o Windows 10 não tem essa seção de configurações. Você pode descobrir como alterar a fonte nesta nota: //ocomp.info/kak-izmenit-razmer-shrifta-windows-10.html
4) Clareza do texto
Além do tamanho da fonte, a legibilidade também é importante legibilidade ... A propósito, muitos usuários notaram que ao mudar para o novo Windows 10, a clareza da fonte caiu e ficou mais difícil de ler o texto do que antes.
Para ajustar a clareza: pressione a combinação Win + R (para abrir a janela Executar), digite o comandocttune e pressione Enter (veja a imagem abaixo).
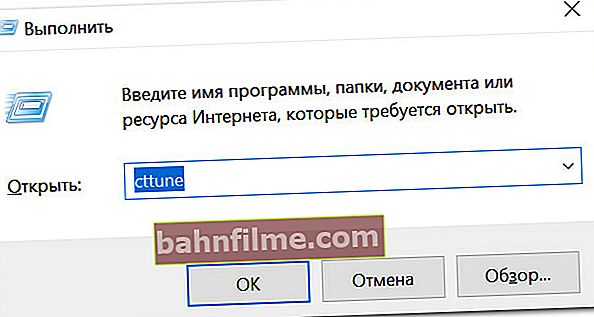
cttune - executa a otimização de texto ClearType
ClearType Text é uma tecnologia especial da Microsoft projetada para otimizar a clareza do texto para o melhor ajuste possível para qualquer tipo de monitor.
Depois de abrir a configuração ClearType, várias passagens de texto aparecerão na sua frente: sua tarefa é escolher aqui a opção onde você acha que o texto é mais claro (exemplo na imagem abaixo).

Escolhendo as melhores opções
Assim, após passar em vários testes, você receberá na tela um texto que ficará mais claro exatamente para o seu tipo de monitor, para o seu sistema. Convenientemente!
👉 Ajudar!
Como configurar a suavização de fonte - //ocomp.info/kak-nastroit-sglazhivanie-shriftov.html
5) Brilho e contraste do monitor
A escolha dos parâmetros ideais de brilho e contraste depende (principalmente) de:
- o tipo do seu monitor (do tipo de matriz, por exemplo: IPS, TFT, etc.);
- no parâmetro da iluminação da sala em que se encontra.
Se o seu quarto estiver escuro e não houver iluminação, o brilho deve ser reduzido ao mínimo.Lembre-se de que quanto mais claro o monitor em uma sala escura, mais cansados seus olhos se tornam. E, em geral, é melhor não trabalhar no monitor quando a luz da sala está completamente apagada.
Para ajustar o brilho, vá para o painel de controle: em seguida, abra a seção "Hardware e som" então "Fonte de energia" (veja a imagem abaixo).

Powering Windows 10
Em seguida, abra as configurações do seu esquema de energia e mova o controle deslizante de brilho para a direção desejada (se você tiver um laptop: observe que o brilho é definido ao usar energia CA e bateria).

Ajustando o brilho do monitor no Windows 10
Ainda mais parâmetros de cor e brilho, é claro, podem ser encontrados nas configurações do driver de sua placa de vídeo (imagem abaixo).

IntelHD - Brilho, contraste, croma
Importante!
Também preste atenção à temperatura da cor do seu monitor. Muitos especialistas afirmam que a abundância do espectro azul afeta negativamente os olhos (eles recomendam limitá-la, por exemplo, com a ajuda de óculos especiais ou com a ajuda de um software especial).

Como habilitar o modo noturno (ou seja, ajustar a temperatura da cor do monitor) é descrito aqui: //ocomp.info/nochnoy-rezhim-ne-ustavali-glaza.html
6) Iluminação ao redor do monitor
A iluminação ao redor do monitor é importante. O que procurar em primeiro lugar:
- não coloque o monitor em uma sala onde fique exposto aos raios solares. A partir do sol na tela, a imagem fica desbotada, fica mais difícil distinguir algo, além disso, diferentes partes do monitor tornam-se visíveis de forma diferente: algumas são boas, outras são ruins. Essa variabilidade é ruim para a visão;
- evite o brilho no monitor. Em princípio, pode ser atribuído ao mesmo. O brilho pode ser criado pelo sol e lâmpadas brilhantes. Em geral, não é desejável que a iluminação seja lateral (como, por exemplo, em um abajur clássico, é muito melhor que a iluminação seja uniforme). A propósito, os monitores modernos têm monitores especiais. revestimento anti-reflexo e tecnologia de proteção para os olhos;
- evite trabalhar no escuro: neste caso, um fardo adicional recai sobre os olhos.

Um exemplo de superfície de iluminação diferente da tela.
Além disso, não se esqueça de limpar a poeira do monitor: isso também afeta a qualidade da imagem, especialmente quando se trata de pequenos detalhes e texto.

Eu dei recomendações sobre como limpar o monitor de poeira e riscos aqui: //ocomp.info/kak-pochistit-kompyuter-ot-pyili.html#i-4
*
Tenho tudo neste sim, bom trabalho!
✌
Artigo revisado: 28/11/2019









