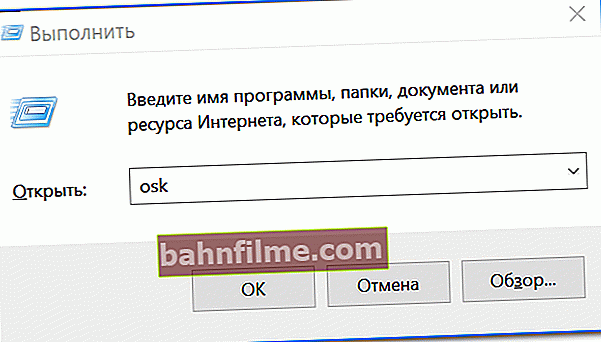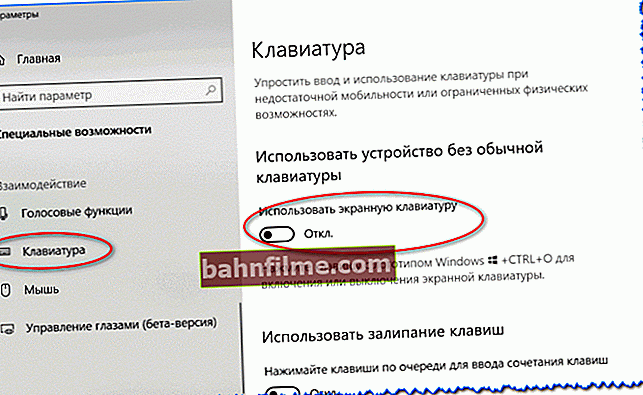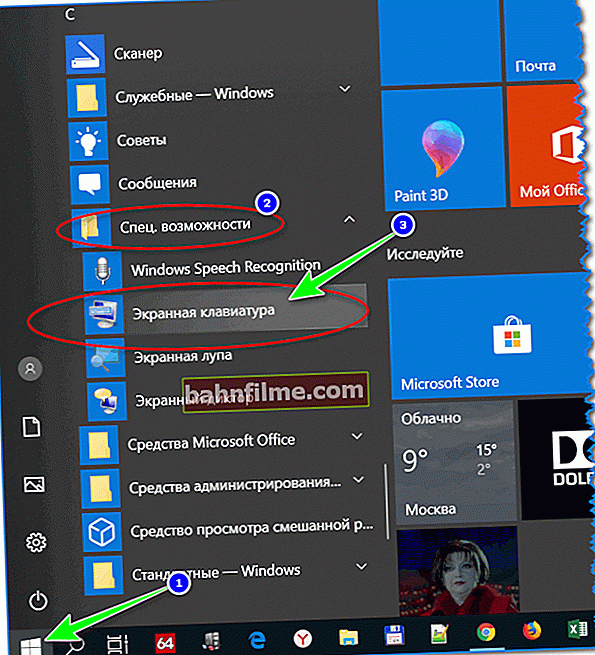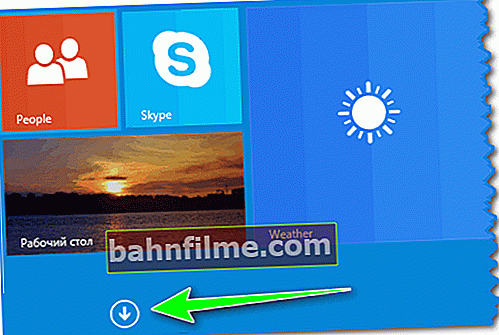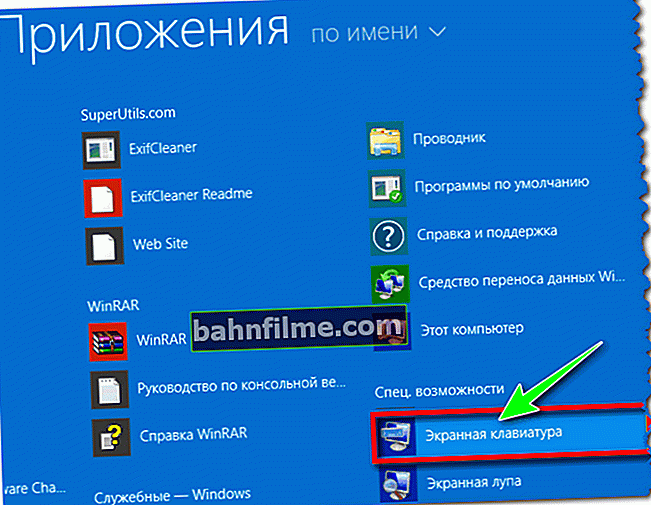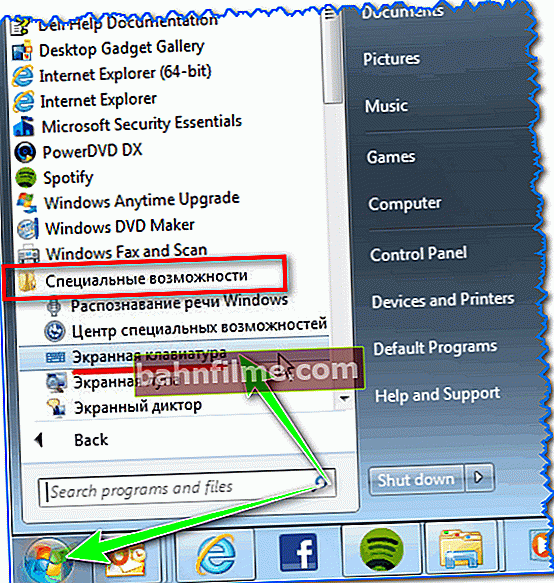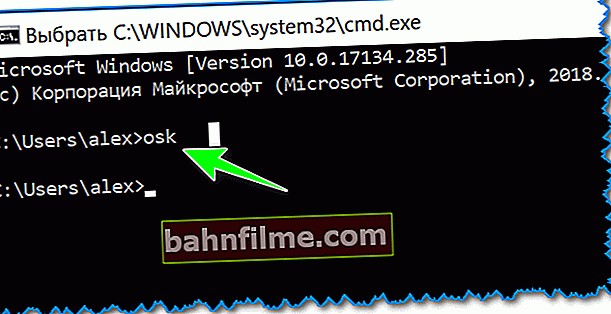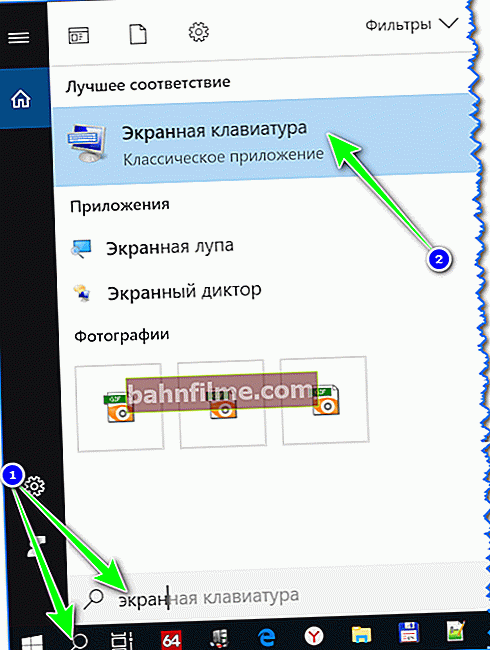Dia bom!
Dia bom!
Quando "problemas" acontecem com o teclado físico (por exemplo, algumas das teclas não funcionam ou o computador não as detecta de todo) - isso pode ajudar teclado na tela... Em geral, permite que você execute quase todas as mesmas ações que o real ...
Neste artigo, quero dar várias maneiras que irão ajudá-lo a chamá-lo na tela (observação: isso é apenas em tablets / telefones com um campo de texto ativo, ele aparece automaticamente, em um computador / laptop apenas o método manual é relevante ✌).
Vou tentar dar opções diferentes para as versões mais recentes do Windows 7, 8, 10 (para que algo funcione, mas, como você sabe, "problema" não vem sozinho ...).
E então vamos lá! ..
👉 Suplemento!
Se você não tiver uma (s) tecla (s) específica (s) funcionando em seu teclado físico, tente as seguintes recomendações
*
Maneiras de habilitar o teclado na tela
👉 universal
(SO compatível com Windows XP, 7, 8, 10)
- pressione a combinação do botão Win + R (a janela "Executar" deve aparecer no canto esquerdo inferior);
- digite o comando osk;
- pressione Enter. Veja a imagem abaixo.
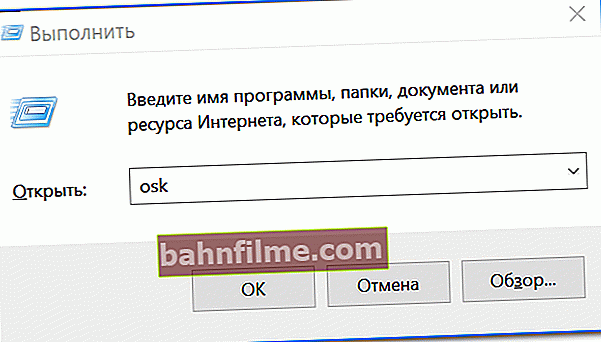
Iniciando o teclado na tela (comando osk)
👉 Universal (2)
Relevante para Windows 7 ÷ 10
- pressione a combinação do botão Win + U;
- na janela especial que se abre. possibilidades, encontre a subseção "Teclado": nela você pode ligar / desligar o teclado na tela.
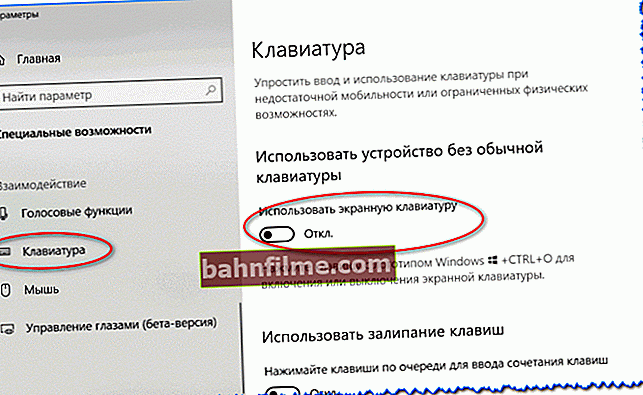
Configurações do Windows 10 - especial capacidades
- Observe que no Windows 10, a tela de atalho é. existe um teclado especial. atalho de teclado: "Win + Ctrl + O".
👉 Através do menu INICIAR
Windows 10:
- abra o menu INICIAR;
- encontre a subseção com a letra "C", abra a guia "Acessibilidade";
- siga o link "Teclado na tela" (veja a imagem abaixo).
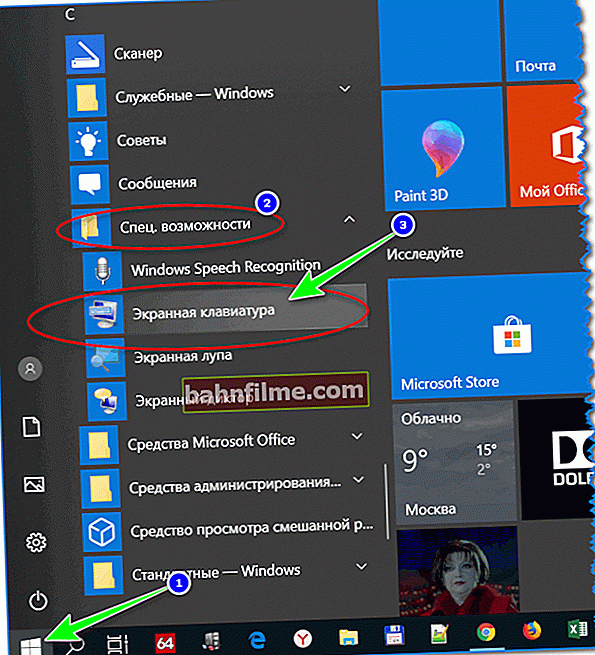
INICIAR no Windows 10
Windows 8:
- na tela ladrilhada, abra a lista de todos os aplicativos (para isso, basta clicar na "seta" (como fica no Windows 8.1 é mostrado na imagem abaixo));
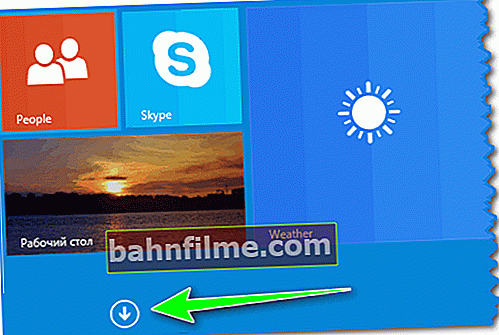
Windows 8 - expandindo a lista de aplicativos
- em seguida, localize a subseção "Acessibilidade", ela conterá um link para iniciar o teclado (veja o exemplo abaixo).
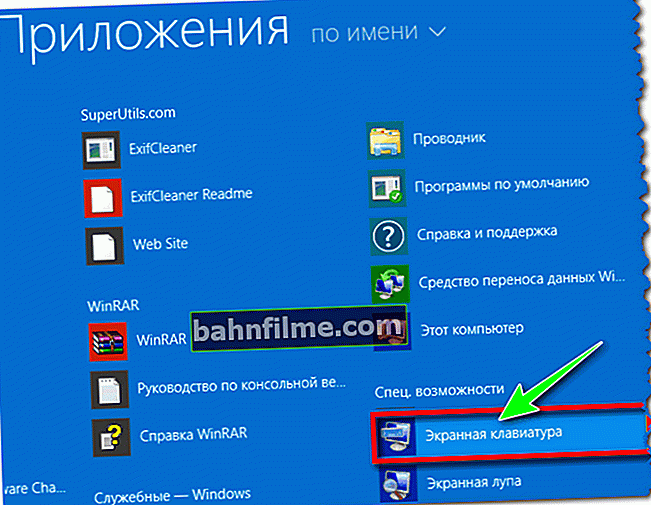
Estamos procurando uma subseção especial. oportunidades
Windows 7:
- abra o menu INICIAR;
- abra a guia "Acessibilidade", abra a tela. teclado (exemplo abaixo).
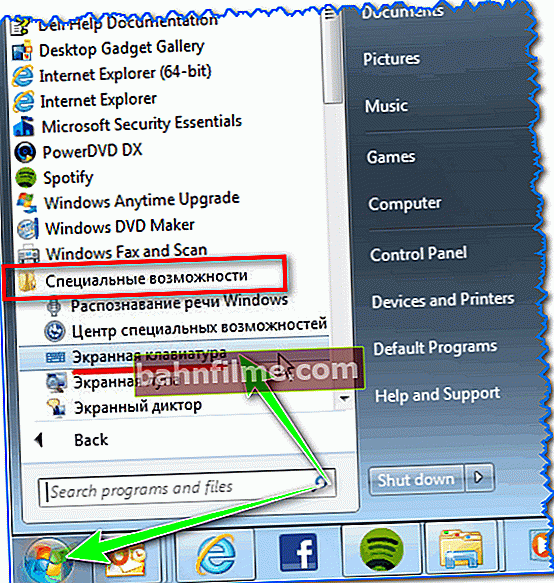
Windows 7 - Menu Iniciar (Acessibilidade)
👉 Via linha de comando (CMD)
- abra um prompt de comando;
- em seguida, digite o comando "osk"(sem aspas) e pressione Enter.
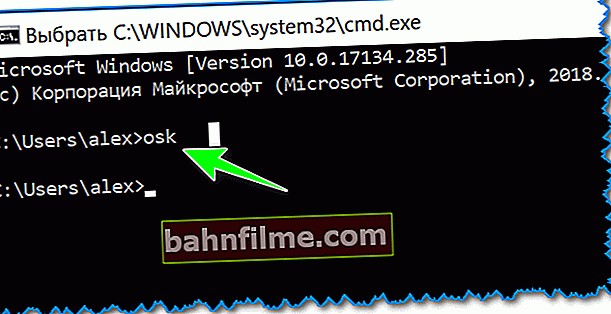
Linha de comando
👉 Por meio de "pesquisa"
- clique no ícone de pesquisa (próximo a INICIAR);
- comece a digitar a palavra "tela";
- O Windows encontrará automaticamente um link para o teclado (veja a imagem abaixo).
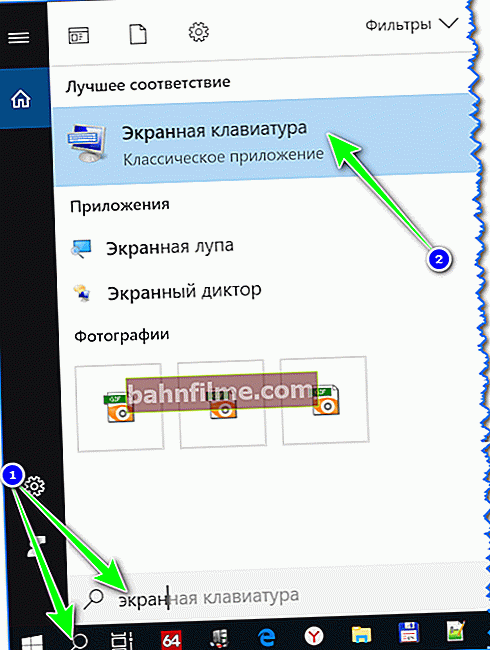
PESQUISA no Windows 10
👉 Usamos teclados alternativos na tela
Em alguns casos, a funcionalidade do teclado embutido é insuficiente, ou não funciona como esperado, ou simplesmente não consegue iniciá-lo (por exemplo, no caso de uma infecção por vírus). Em tais situações, você terá que mudar para analógicos (vou recomendar alguns deles abaixo) ...
Teclado virtual grátis
Site do desenvolvedor: //freevirtualkeyboard.com/virtualkeyboard.html
Teclado virtual muito simples, sem necessidade de instalação. Pesa apenas 0,3 MB. Quando iniciado, é por padrão acima de todas as outras janelas, permitindo que você digite o texto de forma rápida e conveniente. Ele ainda é suportado pelo desenvolvedor, ele funciona em todos os sistemas operacionais populares Windows 7, 8, 10 (suporte total para o idioma russo).

Teclado Virtual Grátis (captura de tela do trabalho)
Click-N-Type
Site do desenvolvedor: //cnt.lakefolks.com/

Click-N-Type - tela da janela principal
Outra opção para o teclado virtual (o aplicativo é gratuito). Suporta macros, vários layouts (russo, inglês, etc.), existe uma versão portátil disponível (não precisa ser instalada), até mesmo sistemas operacionais mais antigos (a partir do Windows 98) são suportados. Em geral, um produto bastante interessante ...
*
É tudo por agora ...
Adições sobre o tópico são bem-vindas.
Bom trabalho!
👋
Publicado pela primeira vez: 10/08/2018
Correção 5.01.