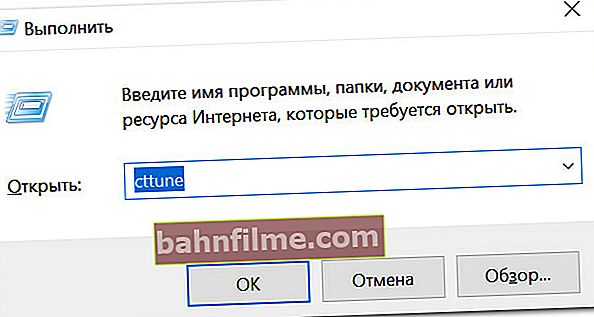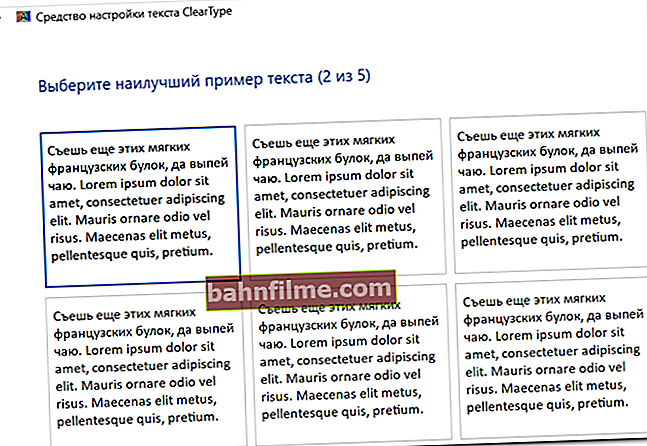Uma pergunta de um leitor
Dia bom.
Diga-me como você pode alterar o tamanho da fonte no Windows 10: tudo na minha tela é muito pequeno e por isso tenho que forçar meus olhos (eles se cansam rapidamente). Talvez a questão seja que eu tenho um laptop e ele tem apenas uma tela de 14 polegadas e a resolução é 1920x1080 ...
[o resto da questão é "cortado" porque pouco informativo]
Michael. Moscou
Dia bom!
Infelizmente, esse problema não é incomum agora. O fato é que a resolução [nota:número de pontos na tela, devido aos quais a imagem é formada, por exemplo, 1920x1080] as telas agora se tornaram bastante grandes (relativamente *) e estão crescendo constantemente, mas a diagonal da tela em si é, por algum motivo, a tendência oposta ... O Windows 10, no entanto, nem sempre define os parâmetros de escala corretamente e por causa de isso, alguns dos elementos tornam-se difíceis de ler.
Considere abaixo o que você pode fazer ...
Nota: você pode precisar do meu "antigo" artigo sobre as medidas que você pode tomar para tornar seus olhos menos cansados ao trabalhar em um computador - //ocomp.info/ustayut-glaza-pri-rabote-za-pc.html
*
Configurando uma fonte no Windows 10
Sobre dimensionamento
E então, para começar, eu recomendo abrir as configurações do Windows (através do menu INICIAR ou usando o atalho de teclado Win + i ).

START - parâmetros
Então você precisa abrir a seção "Sistema" (veja a tela abaixo).

Sistema - Configurações do Windows
Na subseção "Display", preste atenção a:
- escala: se você tiver diferentes elementos na tela e a fonte for muito pequena, tente definir a escala para 125% -150% (em vez de 100%). Com os novos laptops, na maioria dos casos, o problema está justamente relacionado a esse parâmetro;
- resolução: quanto maior a resolução, menor será a fonte na tela, mas, no entanto, mais nítida será a imagem como um todo (se você definir a resolução mais alta do que a recomendada para a sua tela, você precisa "ajustá-la" por meio do dimensionamento estes 2 parâmetros estão relacionados entre si));
- opções de escala adicionais: Eu também recomendo abrir este link (veja a imagem abaixo - seta # 2).

Configurações de exibição - escala e resolução
Adição!

Sua resolução / escala pode ser "configurada" incorretamente se os drivers de vídeo não estiverem instalados (não atualizados). Instruções para atualizá-los - veja aqui: //ocomp.info/kak-obnovit-drayver-na-videokartu.html
Além disso. Nos parâmetros de escala, recomendo habilitar um parâmetro: "Permitir que o Windows corrija o desfoque em aplicativos" (relevante se a escala for definida para um valor superior a 100%).

Corrigir desfoque em aplicativos
Talvez esses parâmetros sejam a primeira coisa para começar. Se, depois de ajustar a resolução e a escala, a imagem ainda não se adequar a você, você pode "pré-ajustar" manualmente (mais sobre isso abaixo).
Escolha de uma fonte e tamanho para cada elemento
É muito simples e rápido personalizar os títulos das janelas, aplicativos, rótulos de ícones, dicas, etc. Serviços de utilidade pública. Um deles é o System Font Size Changer ...
Aproximadamente. a partir de 05/08/2018 : do Windows 10 removeu a capacidade de configurar "manualmente" esses elementos (portanto, parte do artigo foi removida, porque se tornou não informativo).
*
Alterador de tamanho de fonte do sistema
Site: //www.wintools.info/index.php/system-font-size-changer

Alterador de tamanho de fonte do sistema - personalize os títulos das janelas, menus, dicas, etc. / Janela do utilitário principal
Um utilitário muito simples projetado para ajustar rapidamente o tamanho da fonte de vários elementos no Windows 10. Observe que o utilitário é muito compacto (menos de 100 Kb), não precisa ser instalado, todas as alterações que ele faz podem ser revertidas (a arquivo de backup é criado na inicialização).
Tradução de alguns elementos:
- Barra de título - títulos de janela;
- Menu - menu do aplicativo (menu de contexto);
- Caixa de mensagem - caixa de mensagem;
- Título da paleta - título do painel;
- Ícone - rótulos de ícones;
- Dica de ferramenta - dicas;
- Negrito (na parte inferior da janela) - fonte em negrito.
Após as alterações feitas pelo utilitário no registro, para ver as alterações, você precisa entrar novamente no Windows (você pode simplesmente reiniciar seu PC / laptop).
Sobre calibração
A qualidade de exibição de uma fonte depende não apenas de seu tamanho, mas também de sua clareza. Concordo, se a fonte parece muito borrada (por exemplo), é difícil lê-la, mesmo se seu tamanho estiver acima da média.
O Windows tem um especial. Recurso ClearType que permite calibrar rapidamente a fonte (ou seja, fazer com que pareça mais claro na tela) , dependendo do seu monitor e preferência pessoal. Durante a calibração, você só precisará apontar algumas vezes com o mouse para a área do texto que é melhor exibida na tela. Veja como começar ...
Como iniciar a calibração:
- pressione uma combinação de botões Win + R (a janela "Executar" deve aparecer);
- na linha "Abrir" digite cttune e pressione Enter.
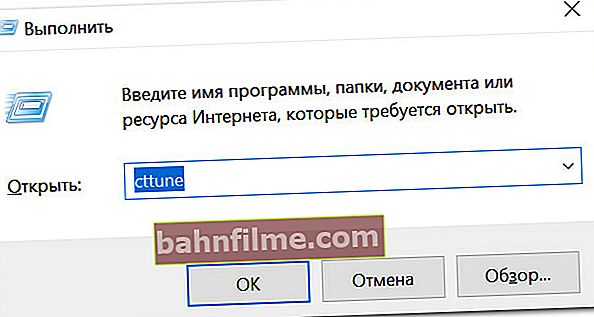
cttune - executa a otimização de texto ClearType
- então você precisará selecionar o texto mais facilmente legível (de todas as opções propostas) várias vezes. Este pequeno teste inclui 5 etapas consecutivas (em geral, não há nada difícil aqui, então não dou uma tela de cada etapa).
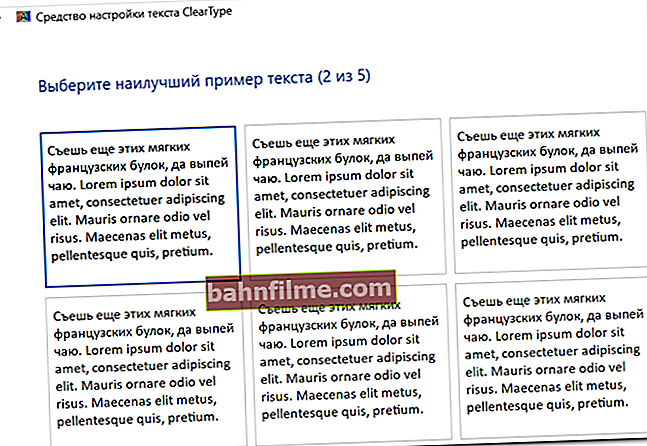
Selecione várias vezes o texto mais claro exibido na tela (uma espécie de pequeno teste gráfico)
Depois de concluir esse teste simples, as fontes na tela ficarão mais claras (o que significa que será mais fácil ler e perceber as informações).
PS
Como alternativa, você pode conectar um grande monitor externo (ou TV) ao seu laptop (em casa) e trabalhar em um ambiente confortável. Não é uma saída?

O laptop é conectado à TV - a imagem é transferida para a tela grande. E se você adicionar a opção com escala a isso, você pode sentar a um metro da tela! Não é uma saída? 
- conectar um monitor externo a um laptop - //ocomp.info/kak-podklyuchit-monitor-k-noutbuku.html
- conectar a TV ao laptop [com foto passo a passo] - //ocomp.info/kak-podklyuchit-noutbuk-k-tv.html
*
Sobre a questão do artigo - por enquanto tenho tudo ...
Bom trabalho!