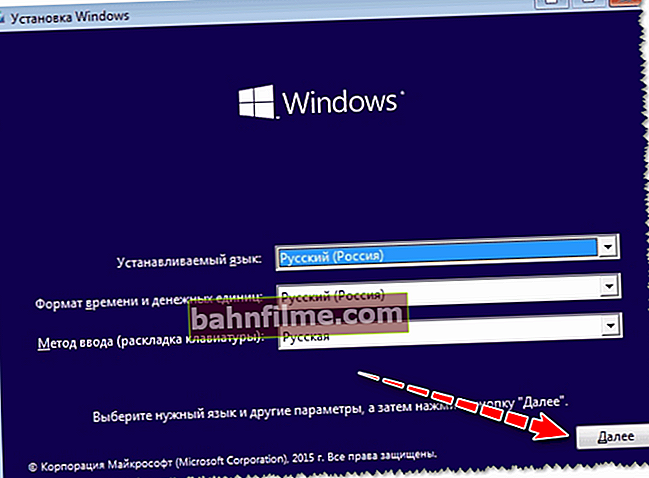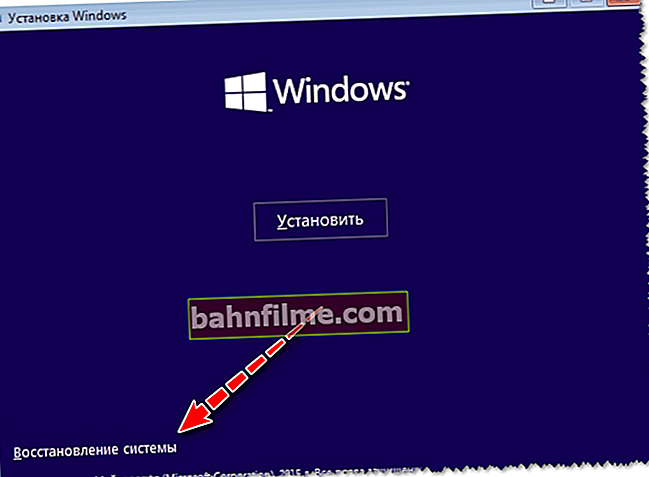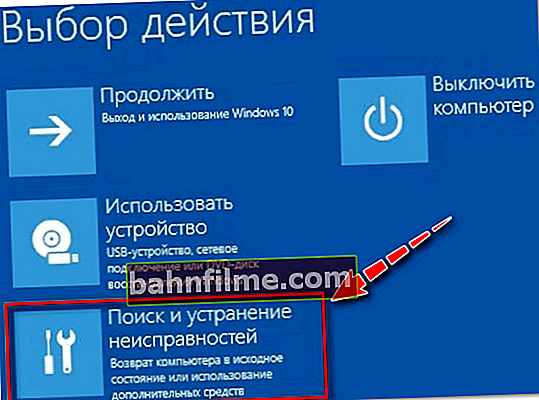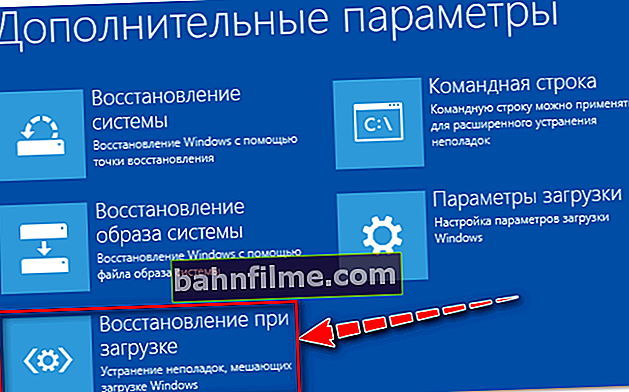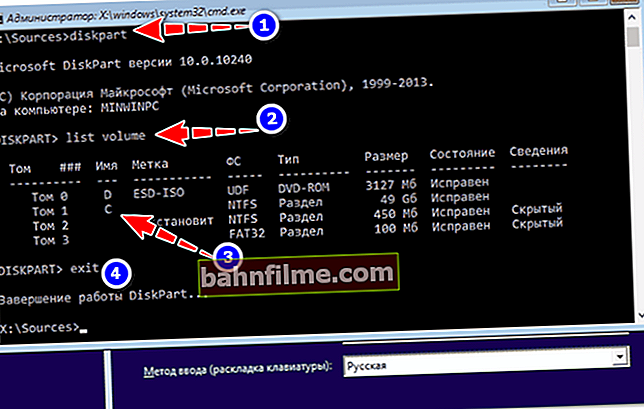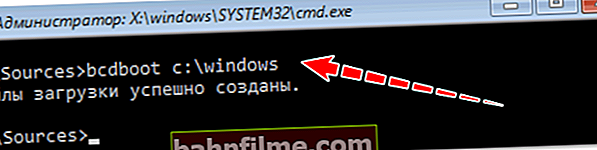Bom tempo!
Bom tempo!
Apesar de o Windows 10 ter se tornado um sistema muito confiável (pelo menos compare com o Windows XP ...), ele não está imune a vários problemas. Uma das mais comuns e dolorosas é a recusa de arrancar ...
Na maioria das vezes, o Windows 10 não inicializa depois que você instala um segundo sistema operacional em uma partição de disco diferente, possivelmente atualiza o sistema, conecta outro disco rígido (ou SSD). Em casos raros, o problema ocorre devido à operação incorreta do antivírus.
Neste artigo, vou mostrar várias maneiras de restaurar o bootloader e trazer o Windows 10 de volta à vida. Acho que as informações serão relevantes para a maioria dos usuários novatos ...
*
👉 Suplemento!

Talvez o artigo sobre como restaurar o Windows 10 (uma espécie de mini-guia) seja útil para você.
*
Reparo de inicialização do Windows 10
Neste artigo, estou assumindo que o sistema operacional Windows não inicializará, apresentando vários erros, por exemplo, "Nenhum dispositivo inicializável encontrado ...", "Um sistema operacional não foi encontrado", "reinicie e selecione adequado .. . "" e etc.
A propósito, para o nosso trabalho precisaremos Bota (ou, como é chamado, instalação) Unidade flash USB com Windows 10.
*
👉 Instruções!

Como criar uma unidade flash USB inicializável do Windows 10 para UEFI e BIOS - guia passo a passo para iniciantes
*
Em geral, é altamente recomendável criá-lo com antecedência (e não perdê-lo!), Porque será útil mais de uma ou duas vezes para vários problemas. Se não houver unidade flash, crie-a em outro PC / laptop.
👉 Importante!
Se você tiver problemas para carregar o Windows, a primeira coisa a fazer é verificar se o unidades de disquete não havia mais discos (disquetes), desconecte todas as unidades e dispositivos das portas USB (e na verdade de um PC / laptop) (deixe um mínimo: mouse, teclado).
Verifique também as configurações do BIOS / UEFI (tente redefinir para o nível ideal). Especialmente, vale a pena prestar atenção ao instalar (e quaisquer manipulações) com drives. Freqüentemente, quando a questão toda é que o BIOS especifica incorretamente o disco do qual inicializar o sistema operacional.
Ajudar:
- Como redefinir as configurações do BIOS
- Como configurar o BIOS para inicializar a partir de uma unidade flash USB ou disco
*
Recuperação automática
A maneira mais fácil e atualizada de fazer o Windows voltar ao normal. O mais importante é que o usuário deve pressionar apenas alguns itens no menu chamado usando o flash drive de instalação.
Vou considerar todas as ações em etapas (para que todos possam se orientar):
- Insira uma unidade flash USB inicializável com Windows 10 em uma porta USB;
- Reinicie / ligue o computador (laptop);
- Chamamos o menu BOOT para selecionar a mídia a partir da qual o computador / laptop será inicializado. Opção alternativa: você pode configurar o BIOS para inicializar a partir de uma unidade flash USB (se você não puder chamar o menu BOOT);
- A primeira tela ao inicializar a partir da mídia de instalação do Windows 10 é a seleção do idioma. Pressionamos o botão "próximo";
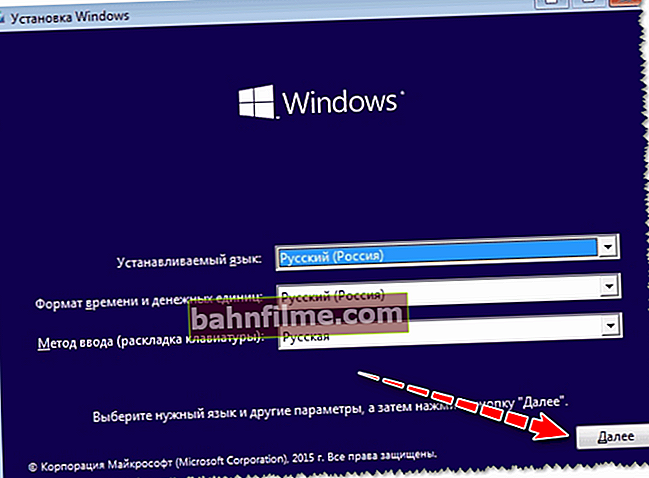
Seleção de idioma - a primeira tela ao inicializar de uma unidade flash USB
- Então, em vez do botão "Instalar" clique no link no canto da tela "Restauração do Sistema" ... Observe que esse link nem sempre está lá, por exemplo, pode não estar lá se você usar várias "compilações" do Windows feitas por artesãos. Em geral, expressei minhas recomendações para a criação de mídia inicializável aqui;
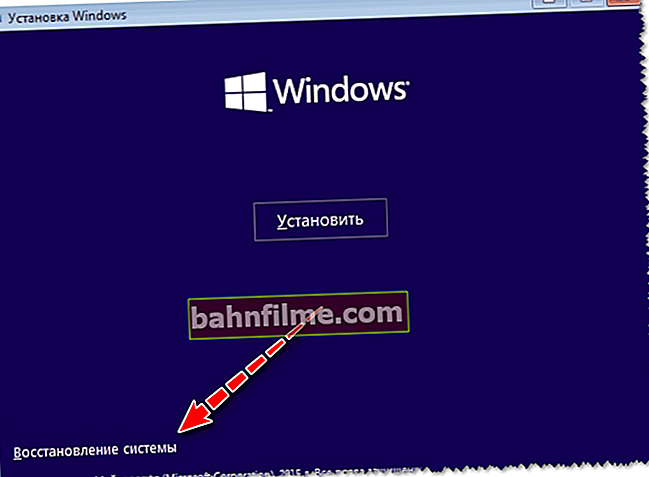
Recuperação do sistema (ao instalar o sistema operacional)
- Em seguida, uma tela "azul" aparecerá com várias opções para outras ações. Você precisa escolher "Solução de problemas" .
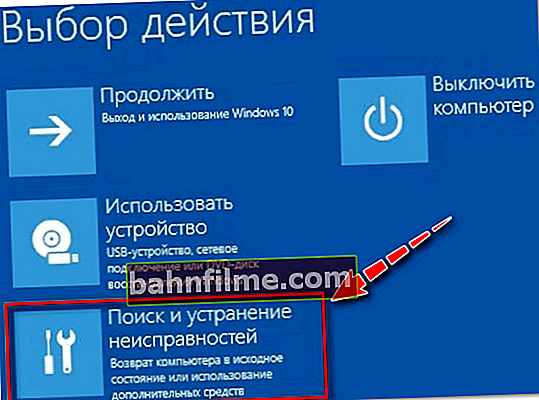
escolha de ação - solução de problemas
- Em seguida, especifique a função Reparo de inicialização - isso ajudará a eliminar as causas e problemas que impedem a inicialização do Windows.
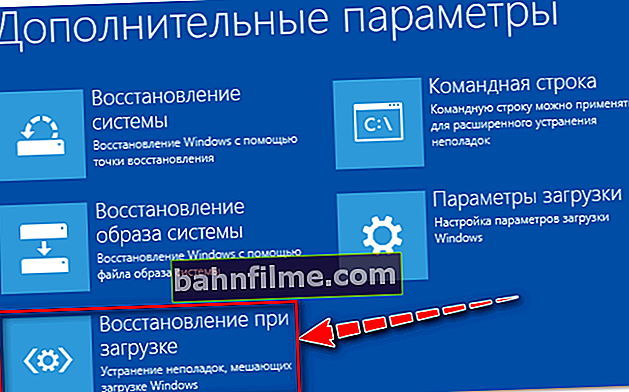
Resolver problemas que impedem o Windows de carregar
- Na verdade, após um curto período de tempo, você deve receber uma notificação de que o sistema foi restaurado (ou não, e tais e tais erros ocorreram).
- A propósito, gostaria de observar que, em alguns casos, mesmo que a notificação diga que "algo não deu certo" - tente reiniciar o computador e inicializar o Windows mesmo assim.Muitas vezes, mesmo após o procedimento de recuperação "malsucedido", tudo começou a funcionar normalmente ...
*
Se o descrito o método acima não ajudou, tente o método manual (usando a linha de comando 👇). É um pouco mais confuso, mas também não tem nada de complicado - qualquer usuário também pode executá-lo ...
*
Recuperação manual (usando a linha de comando)
- Os primeiros pontos (1, 2, 3) são realizados da mesma maneira que em automático recuperação (links fornecidos acima);
- Depois de ver a primeira tela com a escolha do idioma (inicializando a partir da unidade flash de instalação), pressione a combinação de botões Shift + F10 (Deve começar linha de comando !);
- Em seguida, precisamos descobrir qual é a letra da unidade com o seu Windows 10 (a inicialização de uma unidade flash USB está longe de ser a unidade "C: \"). Para fazer isso, digite três comandos por vez: Diskpart , volume da lista , saída . No meu caso, a letra da unidade acabou sendo "C: \" (no seu caso, a letra da unidade pode ser diferente).
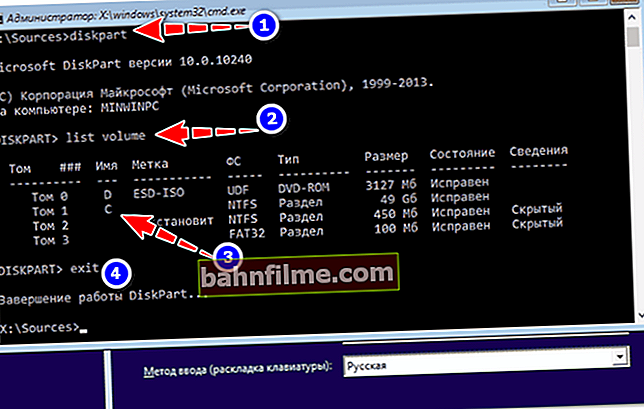
Prompt de comando - Navegue pelas unidades e encontre a letra da unidade no Windows
- Em seguida, digite o comando bcdboot c: \ windows (note que em vez de c: \ pode precisar ser especificado d: \ e o comando ficará assim: bcdboot d: \ windows ).
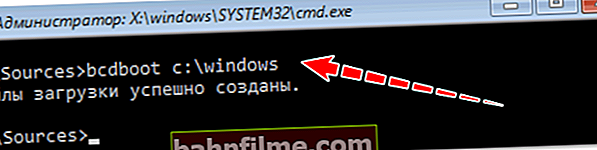
Carregar arquivos criados com sucesso
- Se a recuperação for bem-sucedida, você verá a mensagem "Os arquivos de inicialização foram criados com sucesso" (semelhante à captura de tela acima). By the way, se você tiver vários sistemas operacionais Windows em partições de disco diferentes, o comando do parágrafo anterior, você pode inserir várias vezes, alterando a letra da unidade.
*
PS
1) Se o acima exposto não ajudar, você pode 👉 reinstalar o sistema operacional Windows (se alguns arquivos do sistema foram danificados ou o sistema está infectado por um vírus, esta é a única alternativa).
2) Aliás, uma boa opção (para quem não quer perder o sistema antigo com todos os dados):
- crie mais uma partição no disco rígido para subinstalação do novo sistema operacional Windows (usando 👉 LiveCD ou 👉 utilitários especiais para trabalhar com HDD - isso pode ser feito rapidamente e sem perda de dados);
- em seguida, instale o Windows nesta partição de disco;
- então você pode passar pelo Windows antigo e coletar todos os arquivos necessários que estavam naquela partição;
- depois disso, a partição do disco antigo pode ser formatada e anexada a qualquer outra partição (também usando utilitários especiais, o link é fornecido acima).
*
3) Como alternativa, você pode tentar restaurar o Windows usando as ferramentas especiais fornecidas no 👉 LiveCD (DVD / USB). Essa mídia de resgate permitirá que você verifique se há vírus no sistema, avalie a condição do disco rígido, remova alguns erros, etc.
É verdade que deve ser preparado com antecedência, ou usar outro PC / laptop. Um dos meus artigos anteriores dirá como criar tal meio:

👉 Como criar um LiveCD / DVD / pendrive ou disco inicializável com o sistema operacional Windows e utilitários de serviço que não requerem instalação em um disco rígido
*
Acréscimos sobre o tema são bem-vindos ...
Tudo de bom!
👋
Publicado pela primeira vez: 17/03/2018
Correção: 10/10/2020