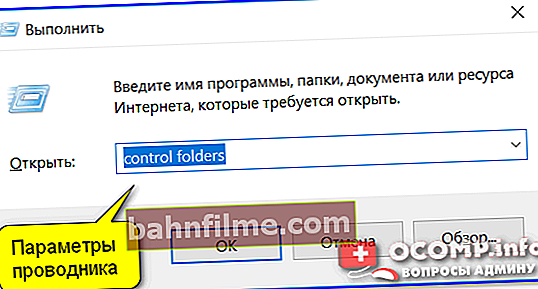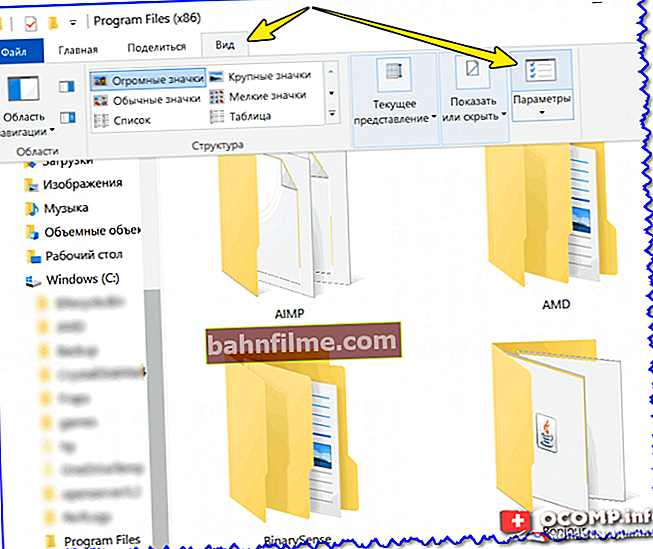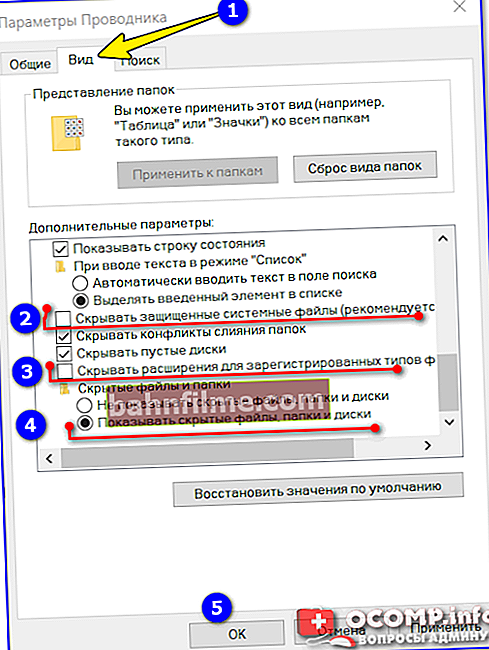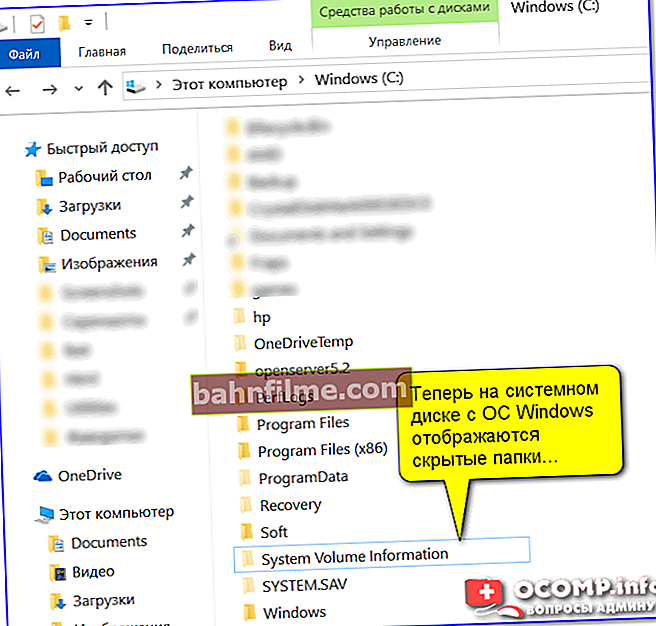Olá!
Olá!
Por padrão, em todas as versões do Windows, o Explorer não exibe todos os arquivos e pastas (para muitos, esta é uma abertura)! Em alguns casos, esses arquivos "invisíveis" podem ocupar muito espaço livre em disco (o que causa séria indignação nos usuários).
Na verdade, nesta pequena nota vou mostrar várias maneiras simples de como você pode encontrar e visualizar todos os arquivos localizados até mesmo nas pastas de sistema do Windows.
A propósito, se o seu espaço de armazenamento "desaparecer" (e você não sabe onde) , Recomendo analisá-lo com a ajuda de especiais. Serviços de utilidade pública Scanner (Dou um link para as instruções abaixo).
Recomende!

O que meu disco rígido está entupido (ou onde o espaço livre no HDD desapareceu) [Análise de disco] - //ocomp.info/chem-zabit-moy-zhestkiy-disk.html
*
Maneiras de visualizar arquivos e pastas ocultos
❶
Método 1: usando as configurações do File Explorer
Conforme mencionado acima, por padrão, o Windows Explorer não exibe arquivos (pastas), cujos atributos são definidos como ocultos ou do sistema. Isso é feito por motivos de segurança - para que o usuário não exclua acidentalmente o arquivo necessário ao sistema.
Como habilitar a exibição de arquivos ocultos no explorer:
- pressione a combinação de botões Win + R (a janela "Executar" aparecerá);
- entre nas pastas de controle de comando e clique em OK (as configurações do explorer serão abertas);
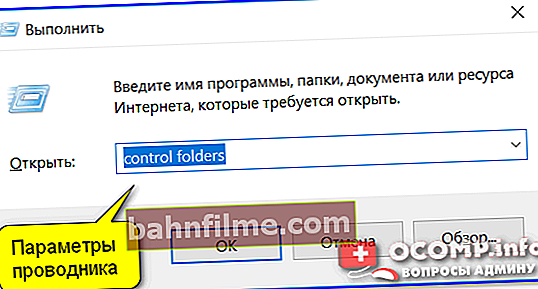
Opções do Explorer - Win + R / Como exemplo
Opção alternativa: vá para qualquer uma das pastas em seu disco rígido e abra a guia "Visualizar" e clique na guia "Parâmetros" ... Relevante para Windows 10.
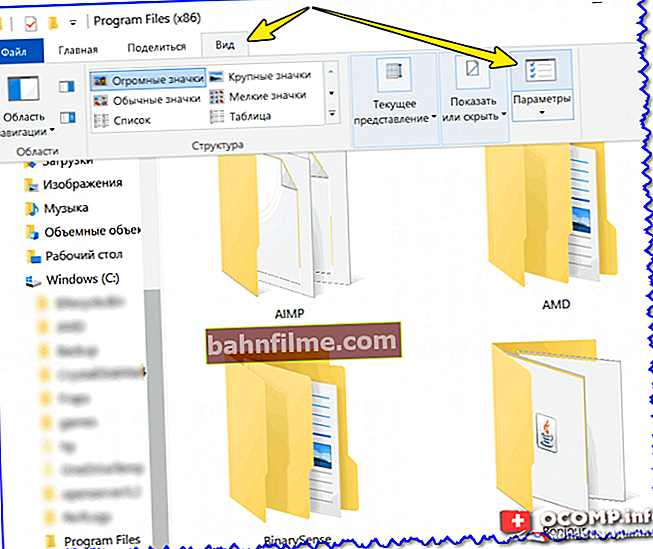
Exibir - Opções (Explorador de Arquivos, Windows 10)
- então vá para a seção "Visualizar" e desmarque os itens "Ocultar arquivos protegidos do sistema ...", "Ocultar extensões para tipos registrados ...",e também mova o controle deslizante para o modo "Mostrar arquivos e pastas escondidos" (exemplo na imagem abaixo).
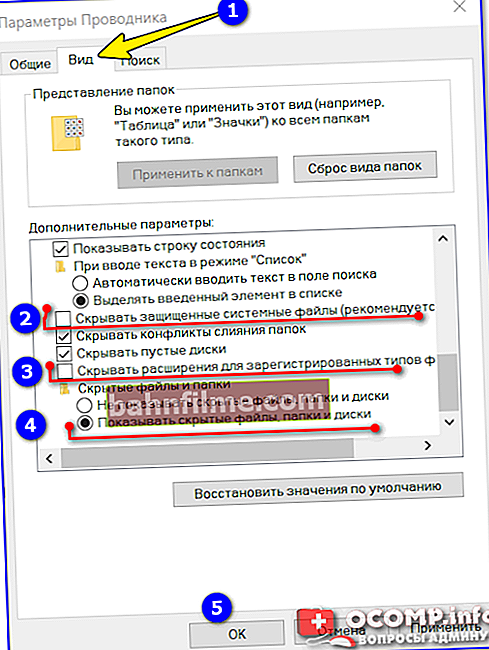
Parâmetros do Explorer - agora tudo estará visível!
- como exemplo, cito a unidade aberta "C: \": observe que algumas pastas parecem "mais claras" do que outras - são pastas ocultas.
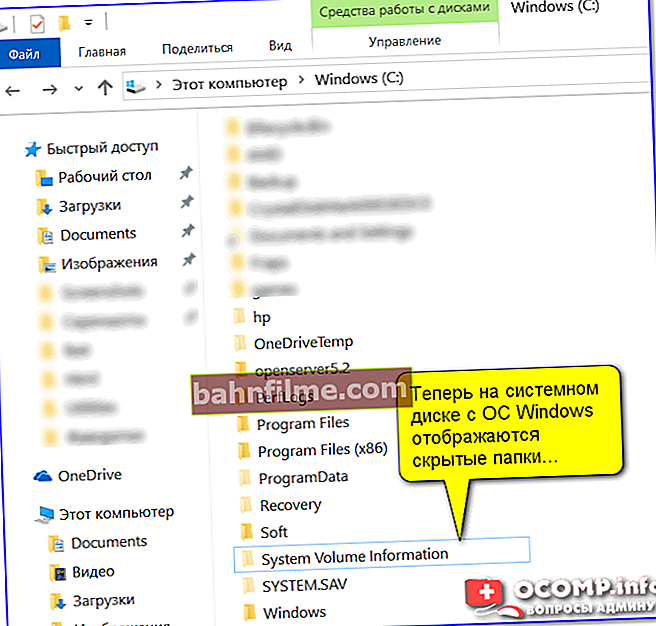
As pastas ocultas agora são exibidas na unidade do sistema Windows
❷
Método 2: usando especial. Programas
É muito mais conveniente gerenciar um grande número de arquivos usando gerenciadores de arquivos (ou como também são chamados comandantes) Alguns dos mais famosos são Total Commander e Far Manager.
Comando total
Site oficial: //www.ghisler.com/
Neste programa, basta clicar em apenas um botão da barra de ferramentas - "Itens ocultos" (veja o exemplo abaixo).

Itens escondidos / comandante total
Se você tiver uma versão mais antiga do programa, abra as configurações e na seção "Conteúdo dos painéis" defina duas caixas de seleção: "Mostrar arquivos ocultos" e "Mostrar arquivos de sistema" ... Um exemplo é mostrado abaixo.

Mostrar arquivos ocultos e de sistema
Observe que as pastas ocultas no Total Commander estão marcadas com pontos de exclamação.

todos os arquivos são exibidos
Far Manager
Site oficial: //www.farmanager.com/download.php?l=ru
Este comandante parece um pouco antiquado (com uma janela azul 👀), mas em termos de funcionalidade não é inferior a muitas novidades "pintadas". Observe que depois de iniciar o programa, Far Manager mostra de forma automática e imediata absolutamente todos os arquivos e pastas (ocultos e normais).
Nota: se você nunca trabalhou com o Far antes, então como referência direi que para selecionar um disco, use a combinação Alt + F1.

Janela Far Manager
❸
Método 3: um arquivo (pasta) oculto pode ser normalizado
Por que um arquivo é classificado como oculto e o outro não? É tudo sobre atributos (metadados que descrevem o arquivo. Ele pode ser instalado ou não). Aqueles. os arquivos ocultos têm certos atributos que outros não têm. Assim, ao alterar os atributos do arquivo, ele pode ser normalizado a partir de um oculto.
Considerarei a seguir algumas maneiras de como isso pode ser feito.
A opção mais fácil é abrir as propriedades do arquivo diretamente no explorer (clique com o botão direito sobre ele).

Propriedades do arquivo
Mais adiante na guia "Em geral" desmarque o atributo "Escondido" e clique em OK. Em geral, o explorer usual não é muito adequado para trabalhar com atributos (eu ainda recomendo usar o Far Manager).

Removendo o atributo oculto
Segunda maneira: inicie o Far Manager e abra o disco / diretório necessário (use a combinação de teclas Alt + F1 para selecionar o disco).

ALT + F1 - abre o menu com uma escolha de disco (FAR)
Em seguida, coloque o cursor no arquivo selecionado (se você precisar selecionar todos os arquivos na pasta - pressione a combinação Shift + End e Shift + Home) e pressione a combinação Ctrl + A. Deve aparecer uma janela de propriedades, na qual você pode definir / ou desmarcar o atributo (veja a tela abaixo - preste atenção na cruz ao lado de "Oculto").
Se você quiser remover todos os atributos, pressione os botões R, A, H, S, C, E em sequência (você verá que as cruzes opostas a todos os itens serão removidas). Próximo clique em "Definir" (instalar / definir).

Como remover o atributo "Oculto" no Far Manager / Clickable
Após a operação feita - os arquivos / pastas ficarão visíveis em qualquer um dos programas (no mesmo explorer).
*
Em geral, isso é tudo ...
Bom trabalho!
✌