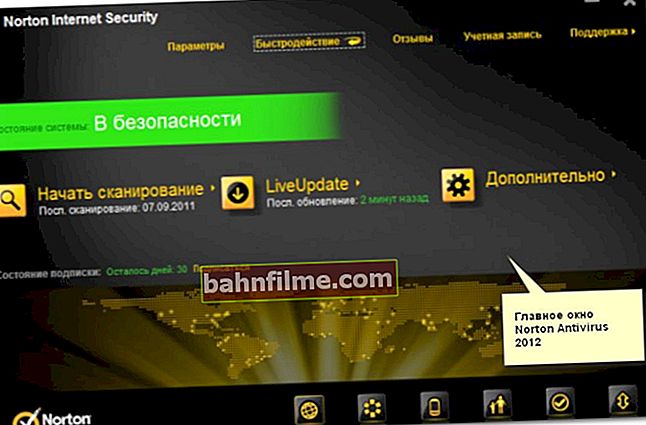Bom dia a todos!
Bom dia a todos!
Acontece que você clica em um arquivo, pressiona "Excluir" e .. nada! Após alguns segundos, aparecerá um erro sobre a impossibilidade de realizar a operação ... (o arquivo não é excluído ... 👀).
Neste caso, via de regra, sem especiais adicionais. programas são indispensáveis (como de costume, simplesmente não há ferramentas no arsenal do Windows para "se livrar" de tais arquivos).
Na verdade, neste artigo gostaria de trazer o que de melhor agora se pode encontrar entre os softwares. Eu recomendo que você tenha um desses utilitários em seu sistema (a propósito, eles podem ajudar quando você remove vários add-ons de vírus, que geralmente têm um módulo de bloqueio que impede sua remoção "normal" através do explorer). 👌
Então, o que escolher? ..
*
👉 Socorro!
1) Vários especiais. maneiras como você pode excluir quase qualquer arquivo do seu disco!
2) Se algum programa não for excluído de você, ou seja, também existem ferramentas especiais.
*
Software para remover arquivos bloqueados
IObit Unlocker
Site: //ru.iobit.com/iobit-unlocker.php

Um utilitário simples e compacto (apenas 2 MB) para desbloquear e excluir quase todos os arquivos de um disco, unidades flash e outras unidades.
Observe que todo o processo de exclusão ocorre em 2-3 cliques do mouse: primeiro, clique com o botão direito do mouse no arquivo não excluído e, a seguir, selecione "IObit Unlocker" no menu (veja a tela abaixo 👇).

Excluindo um arquivo no IObit Unlocker
A seguir, será aberta uma janela na qual você pode escolher o que fazer com o arquivo: desbloquear, desbloquear e renomear, desbloquear e excluir (veja a imagem abaixo 👇).
A propósito, na parte inferior da janela, o utilitário mostra qual processo bloqueou o arquivo (ele pode dizer o que parar / desabilitar).

IObit Unlocker - desbloquear e remover
Características:
- o programa está embutido no explorer: clicando com o botão direito do mouse, você pode enviar qualquer pasta ou arquivo para a janela "deletar" do IObit Unlocker;
- a capacidade de desbloquear arquivos que são usados por vários processos ao mesmo tempo (o programa irá fechá-los sequencialmente);
- além da exclusão forçada, você pode renomear o arquivo à força, por exemplo;
- a capacidade de trabalhar com dezenas de arquivos ao mesmo tempo;
- suporte para todos os sistemas operacionais populares Windows 10/8/7 / Vista / XP;
- completamente em russo.
*
destravador
Site: //www.emptyloop.com/unlocker/

Um dos utilitários mais populares para desbloquear arquivos (para posterior exclusão ou renomeação).
Todo o processo de trabalho com o utilitário é muito simples: apenas clique com o botão direito do mouse no arquivo / pasta desejado e selecione a inicialização do utilitário no menu (veja o exemplo abaixo 👇).

Como deletar uma pasta no Unlocker / Clickable
Observe que, em alguns casos particularmente problemáticos, o utilitário pode "pedir" uma reinicialização para excluir o arquivo (e irá excluí-lo imediatamente após a reinicialização do sistema operacional, enquanto nenhum processo ainda teve tempo para "ocupar" o arquivo).
Também acrescentarei que o Unlocker também lida com DLLs de sistema "quebradas", cuja remoção bloqueia o Windows (muitos programas semelhantes simplesmente não conseguem lidar com isso).
O lado negativo: apenas recentemente os desenvolvedores corrigiram a "má" compatibilidade do utilitário com o Windows 8/10 64 bits.
*
LockHunter
Site: //lockhunter.com/

Este é um utilitário gratuito para remover arquivos bloqueados (com o qual você já faz isso e aquilo, e não sabe o que mais pode fazer 😉).
A propósito, o LockHunter é muito eficaz contra programas potencialmente indesejados, contra malware que está embutido em outros aplicativos.
Ao contrário de outros aplicativos, o LockHunter "envia" todos os arquivos excluídos para a lixeira, o que significa que em caso de erro, você sempre pode restaurar tudo. É muito útil, não é ?!

Trabalhando com LockHunter / Clickable
Características:
- mostra processos que bloqueiam arquivos ou pastas;
- você pode ver informações detalhadas sobre cada processo problemático;
- permite que você desbloqueie um arquivo (feche todos os processos de bloqueio) para excluir / renomear um arquivo;
- pode excluir arquivos na próxima vez que o PC for reiniciado;
- permite excluir quase todos os processos do sistema (com cuidado, nem todos os processos podem ser "bloqueados" dessa forma, o PC pode simplesmente reiniciar imediatamente);
- integra-se ao explorer (semelhante aos utilitários anteriores);
- funciona em todos os populares Windows XP, 7, 8, 10 (32 e 64 bits).
*
ArquivoASSASSIN
Site: //ru.malwarebytes.com/fileassassin/

Um utilitário bastante interessante dos criadores do famoso programa Malwarebytes (anti-malware). FileASSASSIN é útil quando:
- ao excluir, você verá uma mensagem informando que o acesso ao arquivo foi negado;
- você verá um erro informando que o disco está protegido contra gravação;
- se o arquivo estiver ocupado (bloqueado) por outro processo ou programa;
- o arquivo está sendo usado por outro usuário;
- a capacidade de excluir arquivos que foram infectados com vírus e malware (frequentemente, bloqueia-os para que você não possa excluí-los)

ArquivoASSASSIN - janela principal
De acordo com os desenvolvedores do utilitário, eles usam especial. tecnologia única que descarrega módulos (bloqueando o arquivo), fecha os descritores e dá acesso total ao arquivo.
Vou notar uma desvantagem do utilitário: a ausência do idioma russo (embora o programa seja muito simples, e mesmo aqueles que não falam inglês podem descobrir isso rapidamente).
*
Mais algumas maneiras 👌
Se os utilitários anteriores não deram resultados, então provavelmente, para excluir o arquivo, você precisa recorrer a métodos mais radicais:
- tirar proveito deLiveCD É um disco ou unidade flash a partir do qual você pode inicializar o Windows sem instalá-lo no disco rígido.
Obviamente, se o Windows foi inicializado a partir de uma unidade flash USB, ele não bloqueará nada no disco rígido e você poderá excluir qualquer coisa dele! Este artigo explicará como preparar esse disco;
- retirar disco rígido e conecte-o a outro PC / laptop (artigo sobre como conectar uma unidade de um laptop a um PC;
- tirar proveito de modo de inicialização segura do Windows (carrega o número mínimo de componentes, apenas aqueles que são necessários para o funcionamento direto do SO). Portanto, seu arquivo provavelmente não terá nada para bloquear e você poderá excluí-lo. 👌
- A propósito, preste atenção aos antivírus. Freqüentemente, quando o nível de segurança é aumentado, eles são muito zelosos sobre qualquer exclusão (eles podem bloquear uma operação tão simples).
Por exemplo, esse comportamento foi observado no Norton Antivirus 2011-2012 ao definir o nível máximo de proteção (👇).
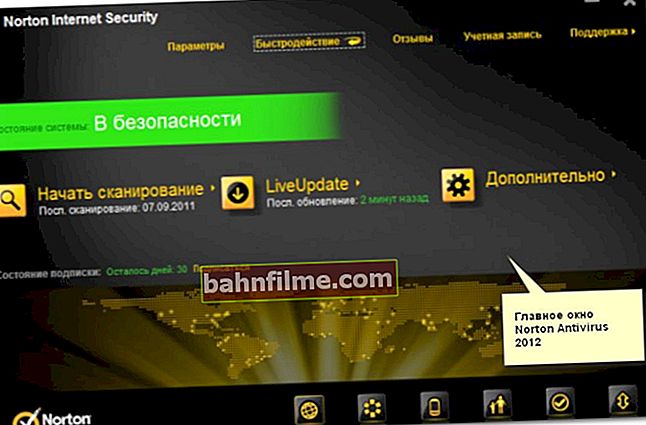
*
PS
Se os utilitários listados acima não puderam ajudar na exclusão de um arquivo (pasta), use uma das minhas "antigas" instruções (nota: ela contém soluções alternativas para o problema).
*
Complementos são bem-vindos, como sempre 😉.
Bem, isso é tudo por agora, boa sorte a todos!
👣
Publicado pela primeira vez: 08/08/2018
Correção: 24/10/2020