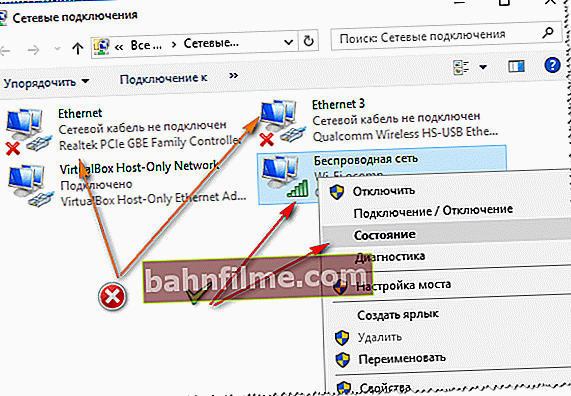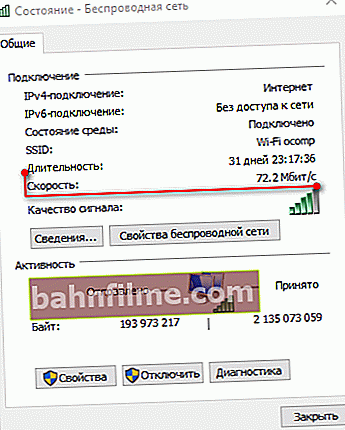Pergunta do usuário
Dia bom.
Ajude com um problema. Não importa o que eu baixe no programa uTorrent, a velocidade de download é de apenas 1 Mb / s. Além disso, às vezes cai para vários Kb / s (ou seja, velocidade muito baixa - um filme pode ser baixado o dia todo ...).
Olá.
Observo imediatamente que muito poucos usuários estão satisfeitos com a velocidade de download de arquivos. Quanto maior a velocidade, mais alta você deseja ...
Neste artigo darei os principais motivos dos problemas com torrents, passando pelos quais, você pode acelerar um pouco o download, e se não resolver o problema, pelo menos reduza-o ao mínimo ... 👌
👉 Socorro!

Se você não consegue resolver o problema no seu PC, recomendo tentar baixar torrents usando o seu telefone (por que não uma saída temporária?!)
*
Como aumentar a velocidade de download do torrent
Programa educacional sobre MB / se Mbit / s
Provavelmente, a primeira e mais importante coisa que deve ser dita neste artigo é sobre a diferença entre Mbps e Mbps (é assim que a velocidade da Internet é medida). Vou te dar uma explicação muito simples abaixo.
As taxas do seu provedor de Internet para 99,9% indicam a velocidade em Mbps!
A velocidade de download em um programa torrent (digamos, uTorrent) é mostrada emMB / s (MB / s)!
Para converter Mbps em Mbps, você precisa dividir o valor por 8.
Exemplo: se o seu provedor te promete uma velocidade de 40 Mbps, então a velocidade de download no uTorrent, na melhor das hipóteses, será de cerca de 5 Mbps. E se levarmos em conta que 10-15% serão levados pela transmissão de informações de serviço - menos ainda, cerca de 4,5-4,8 MB / s.
Essa confusão cria muita controvérsia e mal-entendidos. Portanto, eu trouxe aqui. ☝
👉 Ajudar!
A propósito, recomendo que você leia o artigo sobre este tópico - ou seja, sobre velocidade de internet em Mbps e Mb / s: qual é a diferença e onde está o truque
*
O número de pessoas bombeando e distribuindo
E mais uma coisa que eu gostaria de destacar imediatamente. Muitos usuários não prestam atenção em quantas pessoas distribuem o arquivo e em quanto ele baixa.
O fato é que se houver poucos uploaders (1-2 pessoas), a velocidade de download será, via de regra, menor do que a do torrent distribuído por 97 pessoas.
Esses dados (quanto ele carrega / baixa) são sempre mostrados no rastreador de torrent: na maioria das vezes, o número de uploads é mostrado em verde com uma seta para cima ↑ .

Número de uploaders e uploaders
*
Verificando a velocidade real da internet
Na maioria das vezes, o problema dos downloads lentos reside no fato de que a velocidade real da Internet difere do valor da tarifa.
Digamos que você esteja conectado a uma tarifa de 100 Mbit / s, mas devido à alta carga de tráfego, a velocidade real é de apenas 50 Mbit / s.
Infelizmente, isso acontece o tempo todo (no entanto, o provedor de Internet não o engana - se você olhar o acordo, o prefixo "DO" aparecerá lá, e a velocidade em si é dinâmica e muda constantemente).
Para começar, recomendo olhar para propriedades de sua conexão de rede no Windows. Isto exige:
- pressione a combinação de botões WIN + R, digite o comando ncpa.cpl e pressione Enter (isso abrirá todas as conexões de rede - o método funciona em todos os Windows: XP / 7/8/10). Um exemplo é mostrado abaixo;

ncpa.cpl - Ver todas as conexões de rede
- então você precisa selecionar a conexão de rede atual ativa e ir até ela Estado ... A propósito, nenhuma cruz vermelha deve ser acesa nele, e geralmente tem um nome "Conexão sem fio" ou "Conexão de rede" ;
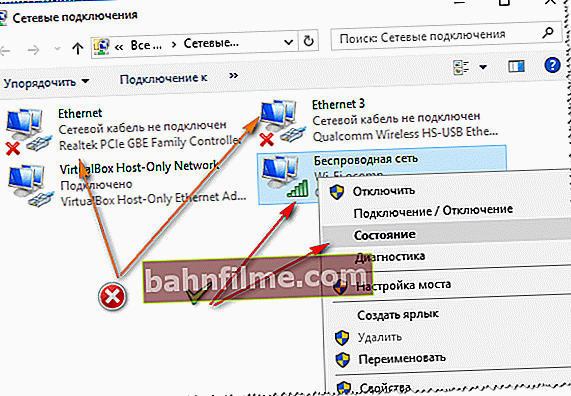
Ver o status da rede
👉Observação : a velocidade de conexão nem sempre reflete a velocidade real de acesso à Internet. Por exemplo, se você tiver uma rede sem fio, ela refletirá a velocidade entre seu roteador (roteador) e seu computador / laptop. Mas, naturalmente, a velocidade real da sua Internet não irá pular além desse valor (mesmo se o provedor definir sua velocidade mais alta)!
- Então olhe para a linha "Velocidade" - o valor desejado é refletido no lado oposto.
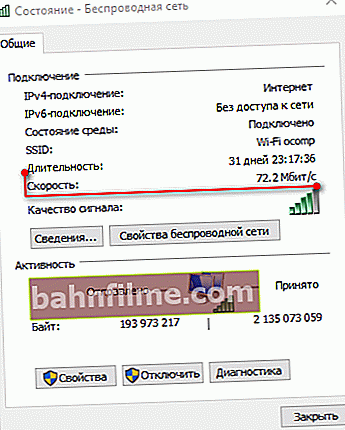
Velocidade de 72 Mbps / Status sem fio
♦
Quais serviços usar para verificar a velocidade:
- //beta.speedtest.net/ru
- //2ip.ru/speed/
- //www.speed.io/

Resultados do teste em //beta.speedtest.net/ru
👉 Importante!
Se você não conseguir iniciar o teste usando os links acima, provavelmente você simplesmente não tem o Adobe Flash Player instalado (não atualizado). Tente atualizá-lo!
A propósito, se velocidade real você tem significativamente menos aquele que o provedor de Internet supostamente deve fornecer na taxa - preste atenção à operação do roteador Wi-Fi (se você usá-lo используется).
Se as informações fornecidas não forem suficientes, recomendo também que você leia o artigo sobre como verificar a velocidade de conexão, no link abaixo.
👉 Ajudar!

Como descobrir a velocidade real da Internet em um computador.
*
Configurações do UTorrent: o que procurar
1. Existem restrições
Para começar, clique com o botão direito do mouse no ícone do uTorrent na bandeja (ao lado do relógio) e verifique se há algum limite de velocidade de download (no meu exemplo abaixo está definido para 4 MB / s 👇).

Limitando downloads no uTorrent
2. Assistente de configuração
Em seguida, inicie o assistente de configuração do uTorrent. Isso o ajudará a definir corretamente os parâmetros básicos para sua rede e sistema específicos.
Para abri-lo - vá para a guia "Definições" e selecione "Assistente de Configuração" (veja a tela abaixo), ou simplesmente pressione a combinação de botões Ctrl + G .

Assistente de configuração no uTorrent
Em seguida, pressione o botão "Teste" e aguarde o final do teste. Em seguida, salve as configurações que o assistente recomendou a você.

Configuração automática do uTorrent
3. Guia "Velocidade"
Além disso, também recomendo abrir as configurações do programa diretamente (a partir do menu "Definições" , ou você pode apenas usar uma combinação de botões Ctrl + P ) Um exemplo é mostrado abaixo.

Configurações UTorrent
Se você tiver problemas com o download lento de torrents, primeiro de tudo preste atenção na guia "Velocidade" ... É nele que são definidas as restrições à velocidade máxima de upload e download (na tela abaixo, essas restrições são - ou seja, por exemplo, a velocidade de download não será superior a 3750 KB / s!).
Aproximadamente. : você precisa definir um limite de velocidade em certas situações: se você tem uma grande carga no seu disco rígido, em alta velocidade a conexão é interrompida, se o seu canal de Internet é "compartilhado" em vários PCs, etc.

Verificando o limite de velocidade
4. Limite de velocidade para pares locais
Nas configurações do programa na guia "BitTorrent", há uma configuração importante que afeta significativamente (em alguns casos) a velocidade de download. Eu recomendo que você desmarque a caixa nesta guia. "Limite de velocidade do ponto local" .

Desative o limite de velocidade para pares locais
5. Limite de tráfego
Em geral, por padrão, o limite de tráfego no uTorrent está desabilitado. Mas se você tiver problemas com velocidade, certifique-se de verificar se a limitação de largura de banda está habilitada. Se você tiver uma conexão ilimitada, é recomendável remover todas as restrições (como na imagem abaixo).

Removendo a limitação de tráfego
6. Prioridade
Um parâmetro muito importante que afeta diretamente a velocidade de download de torrents. O fato é que o uTorrent, na minha opinião, inclui um grande número de torrents ativos por padrão. Eu reduziria esse número para 3-4 e mudaria o número de torrents baixados para 1-2 (exemplo na captura de tela abaixo).
Assim, toda a velocidade do seu canal de Internet será destinada a baixar um determinado torrent, e não ser pulverizado de uma vez por uma dúzia ...

Máximo de torrents ativos
*
Existe algum limite de velocidade no roteador Wi-Fi?
Se você usar um roteador Wi-Fi ("caixa" que cria uma rede Wi-Fi em casa 😊) - observe que configurações especiais podem ser definidas em suas configurações. restrições. É sobre o limite de velocidade de download (em inglês "Limite de download" 👇).

Limite de velocidade de download (roteador Tenda)
Claro, para remover tal restrição, você precisa ir para a interface da web do seu roteador Wi-Fi, encontrar a seção de configurações de Wi-Fi ("Controle de largura de banda", "Configurações de Wi-Fi", etc. derivados) e remover o limite (por exemplo, definindo "0").
Mais detalhes sobre como fazer isso são descritos em minhas instruções anteriores ... 👇
👉 Ajudar!
1) Como abrir as configurações do roteador Wi-Fi (entre na interface da web). O que fazer se a página de configurações não abrir.
2) Configurando um roteador usando o exemplo da Tenda FH456 (N301, F3): conexão à Internet e rede wi-fi. Um roteador que cobre todo o apartamento e toda a casa!
*
Uma tentativa de mudar o uTorrent para análogos
Eu acho que não é segredo para ninguém que uTorrent não é a verdade suprema e tem muitos pares / concorrentes. E os mesmos arquivos podem ser encontrados em diferentes recursos, com diferentes velocidades de acesso ...
Por exemplo, existe um programa muito popular MediaGet, que permite que você pesquise arquivos diretamente na sua janela! Além disso, os arquivos encontrados podem ser classificados por velocidade de acesso (ou seja, selecione o arquivo que fará o download mais rápido).
👉 Ajudar!
Os melhores programas analógicos uTorrent (e descrições para eles).
Acrescentarei que o MediaGet também mostra o tipo, tamanho, capa e descrição do arquivo (ou seja, todas as informações necessárias). Um exemplo é mostrado abaixo.

MediaGet classificar por velocidade
Análogos UTorrent, que podem ser escolhidos para substituir: MediaGet, BitTorrent, BitSpirit, Transmission, qBittorrent, Vuze, etc.
A propósito, além dos torrents, muitos arquivos também podem ser encontrados de uma forma alternativa: por exemplo, usando FTP privado, programas StrongDC ++ e eMule, etc. Para mais detalhes, veja um último post прошл. 👉 Ajudar! Substituindo torrents: o que pode ser usado em vez de uTorrent, MediaGet, etc. * Muitas vezes acontece que a velocidade de download é muito lenta, não por causa de problemas com o uTorrent (ou com a rede, PC, provedor), mas simplesmente porque outros programas também estão usando ativamente a rede. Aqueles. simplesmente não há canal suficiente para todos: torrents ocuparam 1 MB / s, outros 2-3 MB / s para o navegador, jogos, etc. Para descobrir com o que a rede está carregada, abra Gerenciador de tarefas (combinação de botões Ctrl + Shift + Esc ) Mais adiante na guia "Processos" classifique os aplicativos por sua carga de rede (veja a tela abaixo, relevante para o Windows 10 👇). Carga de rede / Windows 10 Se você tem o Windows 7, no gerenciador de tarefas, você precisa abrir a guia "Desempenho" , então abra a partir dele "Monitor de recursos" , e na seção " Internet" visualizar a atividade da rede (veja a tela abaixo). Atividade de rede / Windows 7 Além do gerenciador de tarefas, você pode instalar especial. utilitário NetLimiter (👉 eu escrevi sobre isso aqui) e olhe para a atividade dos aplicativos lá. A propósito, NetLimiter permite limitar imediatamente a velocidade de qualquer um dos aplicativos! Classificar por velocidade de download - NetLimiter Você também pode estimar a carga da rede usando utilitários especiais para determinar as características do seu computador. Por exemplo, Speccy, mostra facilmente a carga da rede atual: você pode desligar o uTorrent e comparar se a carga da rede acabou - se for significativa, então alguns outros aplicativos estão usando. 👉 Ajudar! Os melhores utilitários para visualizar as características de um computador (Speccy, Aida 64, etc.). Carga da rede // Programa Speccy // Guia Rede * Se sua velocidade de download cair periodicamente (então ele restaura novamente, e então cai novamente), então eu recomendo prestar atenção à carga criada pelo uTorrent (ou seus análogos) no disco rígido. Em particular, o uTorrent nos casos em que o disco está sobrecarregado - mostra informações sobre a carga de 100% na parte inferior da janela (exemplo abaixo). Na maioria das vezes, isso acontece ao baixar um grande número de torrents (ou um torrent com um grande número de arquivos pequenos: arquivos, imagens, etc.). O disco está sobrecarregado 44% // parte inferior da janela no uTorrent 👉 Ajudar! O disco HDD sobrecarregou 100% ao baixar arquivos (torrents) no uTorrent Como reduzir a carga no disco: Além disso, recomendo que você leia outro artigo meu, que ajudará a reduzir a carga no disco. Link abaixo. 👉 Socorro! O disco rígido fica mais lento: está 100% carregado, tudo congela e funciona devagar. * Para alguns usuários, um fato será uma surpresa - nas configurações do Windows, por padrão, é definido um limite para a largura de banda da Internet. Aqueles. grosso modo, você não está usando a velocidade máxima possível ... Para remover esta restrição, você precisa abrir editor de política de grupo ... Para fazer isso, pressione a combinação de botões WIN + R , e digite o comandogpedit.msc - Aperte ENTRAR ... Veja o exemplo abaixo. gpedit.msc - abre o editor de política de grupo 👉 Importante! Nem todas as versões do Windows podem abrir a edição da Política de Grupo. Se você tiver, digamos, uma versão doméstica, essas configurações não estarão disponíveis para você. Em seguida, no editor, você precisa abrir a seguinte guia: "Configuração do computador / Modelos administrativos / Rede / Agendador de pacotes QoS" Esta guia possui um link para "Limitando a largura de banda reservada" - deve ser aberto (ver tela abaixo, lado direito). QoS Packet Scheduler // Editor de Política de Grupo Em seguida, você precisa mudar o controle deslizante para "Habilitar" e definir o limite para "0", salve as configurações. Limite a largura de banda reservada Agora o Windows não limitará sua largura de banda e a rede funcionará um pouco mais rápido. * Eu tenho tudo por agora ... Para acréscimos sobre o tema - um merci separado. Boa sorte! ✌ Artigo revisado: 15/01/2020 Primeira publicação: 24.10.2017 Com que a rede é carregada: existem aplicativos de terceiros que carregam a rede




Há uma carga alta no disco rígido


Alterar o limite de velocidade para acesso à Internet no Windows